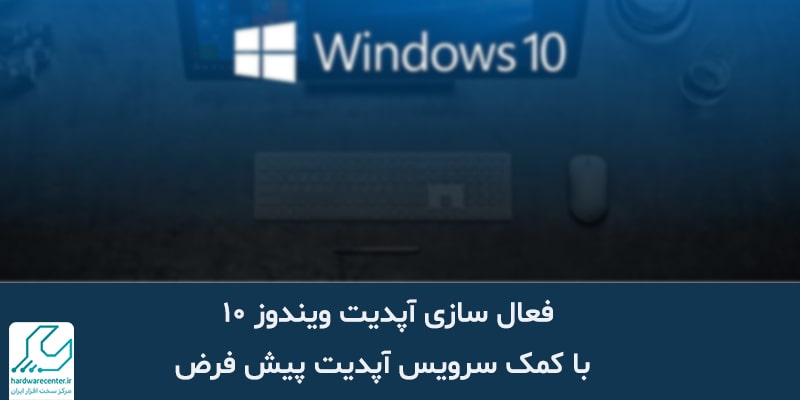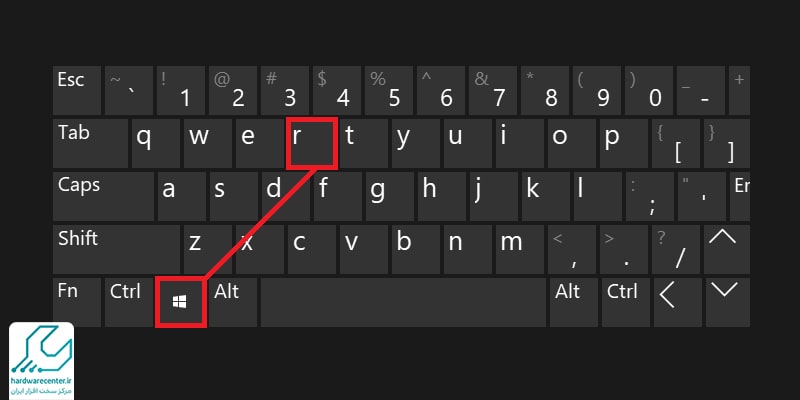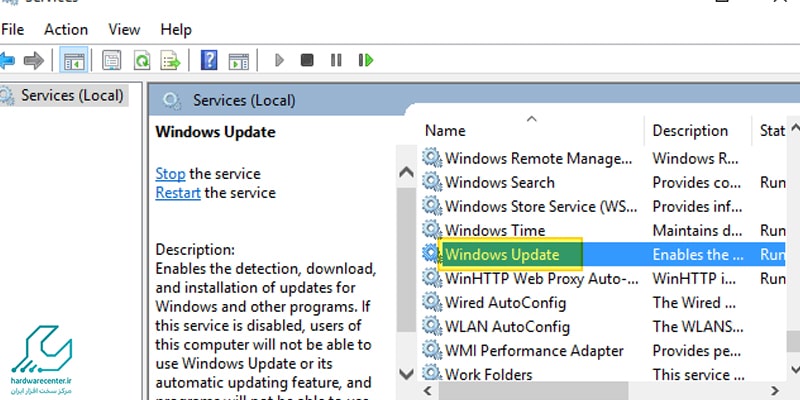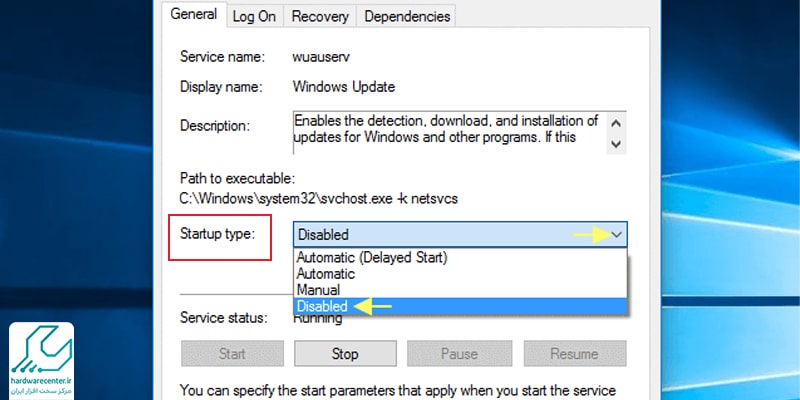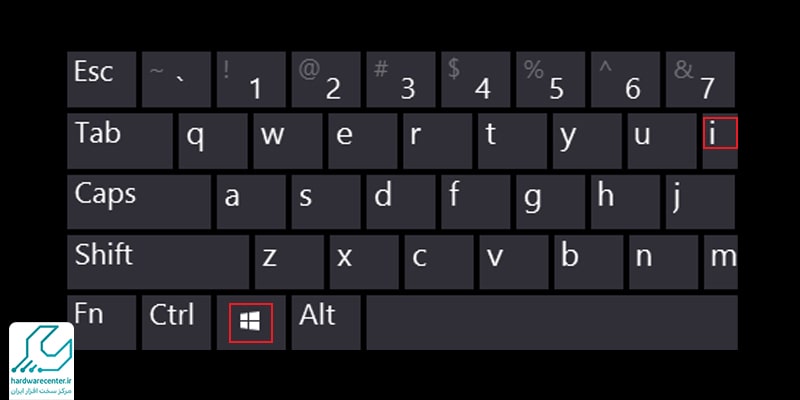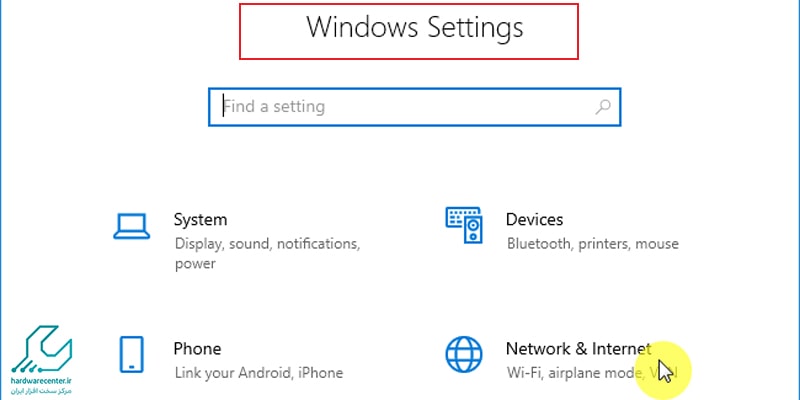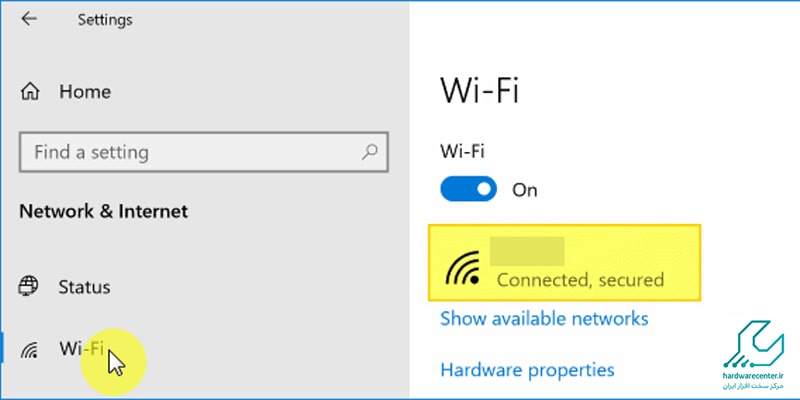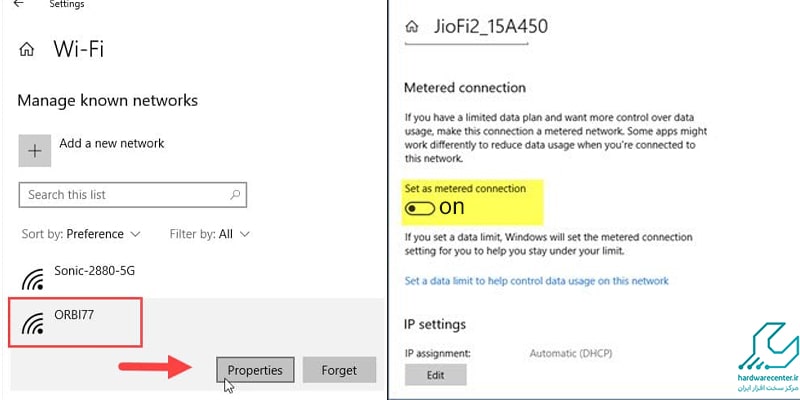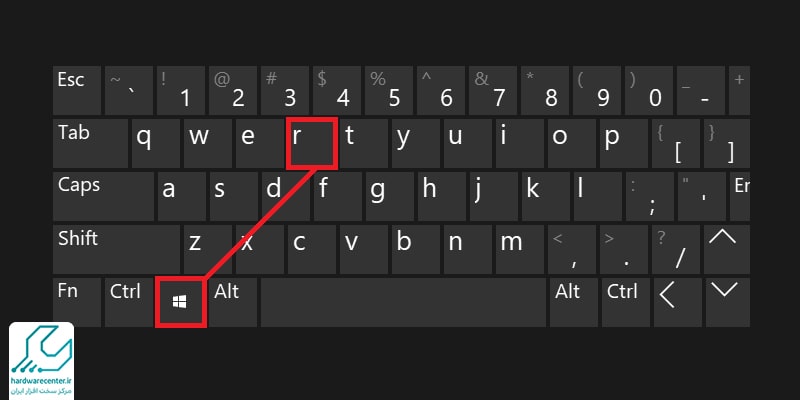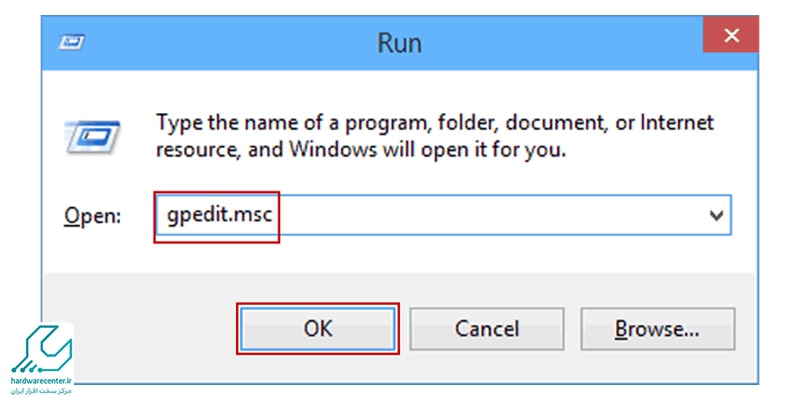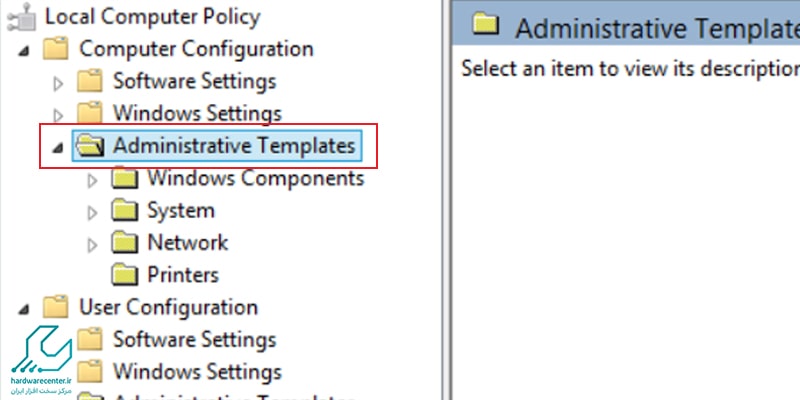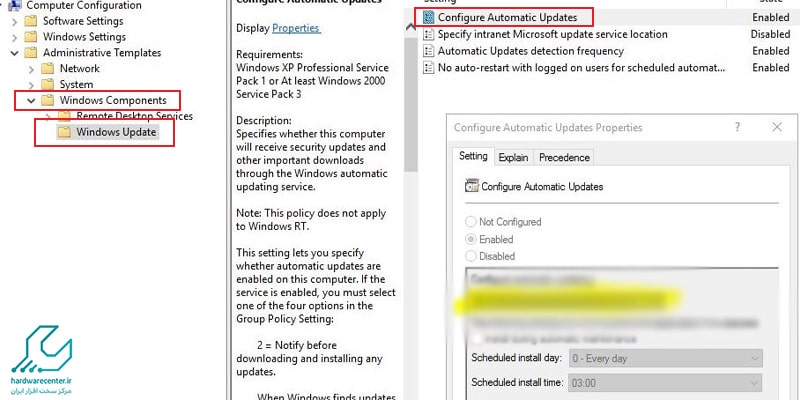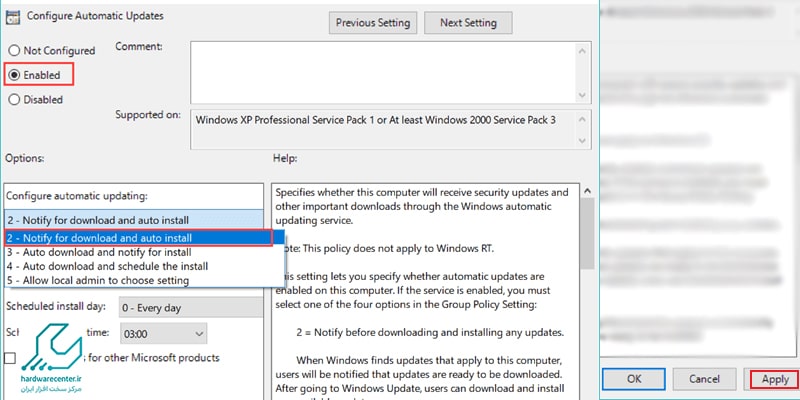ویندوز 10 پس از رونمایی شگفتی های بسیاری برای کاربران ارائه کرد و بسیاری از رابط های کاربری آن نسبت به ویندوز 7 بهبود یافته بود. اما یکی از ویژگی هایی که هنوز هم در سیستم عامل ویندوز 10 ارائه می شود آپدیت خودکار ویندوز است که می تواند باعث ایجاد مشکلاتی برای کاربران شود.
تنظیمات آپدیت خودکار ویندوز ۱۰ برای بسیاری از کاربران ناخوشایند بوده و به همین علت تغییر تنظیمات آپدیت ویندوز ۱۰ همواره یکی از دغدغه های کاربران بوده است. مسیر تغییر تنظیمات آپدیت ویندوز ۱۰ با سیستم عامل های پیشین متفاوت است و کاربران برای فعال سازی آپدیت ویندوز ۱۰ و غیر فعال سازی آن، نیاز به توضیحات کاملی دارند.
در این مقاله انواع روش های فعال سازی و غیر فعال سازی این قابلیت را به صورت کامل بررسی می کنیم تا مرجعی کامل برای شما باشد و بتوانید بسته به نیاز خود از مسیر مناسب، آپدیت خودکار را غیر فعال کنید. در صورتی که در هر یک از موارد گفته شده به مشکلی برخوردید، می توانید با تماس با نمایندگی دل مرکز سخت افزار ایران از تکنسین های این مرکز جهت رفع مشکل خود کمک بخواهید.
چرا نیاز به تغییر تنظیمات آپدیت ویندوز ۱۰ داریم؟
همان طور که در ابتدای مقاله گفته شد، هدف از ارائه ویندوز 10، سیستم عاملی جدیدتر برای لپ تاپ و سیستم های کامپیوتری بود که باگ ها و مشکلات سیستم عامل های قبلی در آن برطرف شده باشد. از طرفی، تجربه کاربری در این سیستم عامل نیز یکی از موارد مهم از نظر سازندگان آن بوده است. در آپدیت های جدیدتر ویندوز 10 که به مرور در بازار ارائه می شوند نیز همواره سعی بر این است که عملکرد این سیستم عامل ارتقا پیدا کند.
به همین علت برای افزایش امنیت سیستم خود و همچنین رفع مشکلات موجود در سیستم مانند مواردی که در مقاله “دلیل کند شدن لپ تاپ دل چیست؟” بیان کردیم، فعال سازی آپدیت ویندوز ۱۰ پیشنهاد خوبی است.
هرچند که قابلیت آپدیت ویندوز به صورت پیش فرض روی سیستم عامل فعال است، اما گاهی این قابلیت غیر فعال شده و نیاز به تغییر تنظیمات آپدیت ویندوز ۱۰ خواهد بود. نکته قابل توجه این است که ممکن است زمان اعلام انتشار یک آپدیت با زمان در دسترس قرار گرفتن آن برای کاربران متفاوت باشد.
فعال سازی آپدیت ویندوز ۱۰ با کمک سرویس آپدیت پیش فرض
در اولین مرحله از فعال سازی آپدیت ویندوز ۱۰ باید ببینید که چه آپدیت هایی برای ویندوز شما وجود دارد. برای پیدا کردن لیست این آپدیت ها بر روی صفحه نمایش، قسمت پایین و سمت چپ، روی آیکون ویندوز کلیک کرده و قسمت تنظیمات یا همان settings را باز کنید. پس از آن گزینه update & security را انتخاب کرده و در قسمت windows update روی گزینه check for updates کلیک کنید.
در این زمان سیستم با جست و جوی اینترنتی لیست آپدیت های موجود برای ویندوز شما را پیدا کرده و آن را نصب می کند. اگر در این زمان با پیغام your windows is up to date مواجه شدید باید بدانید که لپ تاپ شما در حال استفاده از آخرین آپدیت ویندوز 10 موجود در بازار است.
در پایان فرآیند تغییر تنظیمات آپدیت ویندوز ۱۰ ممکن است لپ تاپ نیاز به یک مرتبه ری استارت شدن داشته باشد. در اغلب موارد سیستم با یک پیام این مساله را به شما گوشزد می کند. اما گاهی هم ممکن است لپ تاپ به شکل خودکار، خاموش و روشن شود.
نصب دستی آپدیت ویندوز 10
در برخی مواقع ممکن است کاربر علاقه ای به نصب کامل یک آپدیت نداشته باشد و تنها بخواهد آپدیت ویژه ای را روی سیستم خود نصب کند. در این موارد می توان از روش دستی برای تغییر تنظیمات آپدیت ویندوز ۱۰ استفاده کرد. برای این کار باید از صفحه دانلود ویندوز 10، به قسمت create windows 10 installation media در پایین صفحه رفته و با کلیک بر روی گزینه download tool now دانلود را شروع کنید.
قبل از اقدام به تغییر تنظیمات آپدیت خودکار ویندوز ۱۰ ، فراموش نکنید که از اطلاعات مهم خود روی لپ تاپ حتما بکاپ بگیرید و بک آپ گرفتن از اطلاعات لپ تاپ کار دشواری نیست.
در مرحله بعدی باید نرم افزار کم حجم دانلود شده را اجرا کرده و گزینه create installation media for another PC را انتخاب کرده و در نهایت گزینه next را زده و زبان و نوع ویندوز خود را نیز انتخاب کنید.
برای نصب ویندوز با توجه به حافظه ای که می خواهید فایل را روی آن دانلود کنید، یکی از گزینه های USB Flash Drive یا ISO file را انتخاب نمایید. پس از آن فایل آپدیت روی حافظه مورد نظر شما کپی شده و می توانید آن را روی سیستم خود نصب کنید.
روش های غیر فعال سازی آپدیت ویندوز ۱۰
غیر فعال سازی آپدیت خودکار ویندوز با windows services
برای کاربرانی که قصد غیر فعال سازی آپدیت ویندوز ۱۰ لپ تاپ خود را دارند استفاده از windows service یکی از ساده ترین روش ها است. برای تغییر تنظیمات آپدیت خودکار ویندوز ۱۰ به صورتی دستی مراحل زیر را به ترتیب انجام دهید:
- در اولین مرحله باید کلید های R+ Win را به صورت همزمان فشار دهید تا پنجره run ویندوز باز شود.
- پس از آن در کادر مشخص شده عبارت “Services.msc” را تایپ کنید و در نهایت گزینه ok را بزنید.

- در مرحله بعدی از تغییر تنظیمات آپدیت ویندوز ۱۰ باید به قسمت پایین پنجره ای که رو به رویتان باز شده بروید و گزینه windows update services را پیدا کرده و روی آن کلیک نمایید.
- در نهایت در صفحه باز شده از تب general، گزینه Startup type را پیدا کرده و آن را از حالت manual به disabled تغییر داده و تغییرات انجام شده را ذخیره کنید.
- در آخرین مرحله از غیر فعال سازی آپدیت ویندوز ۱۰، باید یک مرتبه لپ تاپ خود را ری استارت نمایید.
غیر فعال کردن آپدیت اتوماتیک ویندوز ۱۰ از طریق metered connection
این گزینه به گونه ای طراحی شده است که نه تنها باعث غیر فعال سازی آپدیت ویندوز ۱۰ می شود، بلکه به طور پیش فرض تمام به روز رسانی ها را متوقف می کند. برای انجام این روش باید اتصال به اینترنت لپ تاپ شما از طریق وای فای باشد. برای تغییر تنظیمات آپدیت ویندوز ۱۰ به این روش باید مراحل زیر را اجرا کنید:
- دو کلید win+i را به صورت همزمان فشار دهید تا پنجره تنظیمات ویندوز 10 رو به روی شما باز شود.
- در قسمت تنظیمات یا settings باید گزینه network & internet را انتخاب نمایید.
- پس از آن از سمت چپ پنجره ای که مقابل شما باز شده گزینه wifi را انتخاب کرده و در نهایت گزینه manage known networks را انتخاب نمایید.
- در این مرحله از تغییر تنظیمات آپدیت خودکار ویندوز ۱۰ باید وای فای که از آن استفاده می کنید را انتخاب کرده و گزینه properties را انتخاب کنید.
- حال کافی است گزینه set as metered connection را به حالت on درآورید تا دیگر هیچ آپدیتی از مایکروسافت بر روی لپ تاپ شما دانلود و نصب نشود.
غیر فعال سازی آپدیت ویندوز ۱۰ با کمک group policy editor
تغییر تنظیمات آپدیت ویندوز ۱۰ از طریق group policy editor تنها برای آن دسته از کاربرانی امکان پذیر است که از ورژن های pro، windows 10 education یا enterprise استفاده می کنند. برای استفاده از این روش برای تغییر تنظیمات آپدیت خودکار ویندوز ۱۰ می توانید به روش زیر عمل کنید:
- دو کلید win+R را به صورت هم زمان فشار دهید تا پنجره ای مقابلتان باز شود.
- در ادامه در کادری که در این پنجره وجود دارد عبارت “msc” را تایپ کرده و بر روی گزینه ok کلیک کنید.
- در این مرحله از غیر فعال سازی آپدیت ویندوز ۱۰ باید در قسمت computer configuration، گزینه administrative templates را انتخاب کنید.
- حال در پنجره ای که رو به رویتان باز شده قسمت windows components را پیدا کرده و گزینه windows update را از منوی آن انتخاب نمایید.
- در سمت راست پنجره ای که باز شده بر روی گزینه configure automatic updates کلیک کنید.
- حال یک پنجره جدید رو به رویتان باز شده که برای تغییر تنظیمات آپدیت خودکار ویندوز 10 باید ابتدا گزینه disabled را به حالت enabled در آورید و سپس در کادر سمت چپ پایین صفحه گزینه notify for download and auto install را انتخاب کرده و گزینه apply و در ادامه ok را بزنید.
در این روش، برای آپدیت های مختلف ویندوز به شما اطلاع داده و با اجازه شما اقدام به تغییر تنظیمات آپدیت ویندوز ۱۰می نماید.