حتما برای شما هم پیش آمده هنگامی که لپ تاپ خود را روشن کرده و می خواهید فیلم یا موزیکی را پلی کنید ، ناگهان متوجه می شوید که لپ تاپ شما صدا ندارد. در این حالت ممکن است که شما سردر گم شده و ندانید که این مشکل به چه علت پیش آمده اما گاهی با انجام چند کلیک ساده این مشکل حل می شود. پس تا انتهای این مقاله از نمایندگی دل با ما همراه باشید تا با دلایل مختلف قطع شدن صدای لپ تاپ و راه های رفع این مشکل آشنا شوید.

دلایل قطع شدن صدای لپ تاپ دل
1. قطع شدن ولوم
با این که خیلی بدیهی است اما بسیاری از کاربران گاهی فقط ولوم لپ تاپ خود را قطع کرده اند ولی فکر می کنند که حتما مشکل خاصی برای سیستم آنها به وجود آمده است. پس در اولین گام بهتر است که روی نماد بلندگو در پایین گوشه سمت راست و نوار پایینی کلیک کرده تا از قطع نبودن صدای لپ تاپ دل خود مطمئن شوید.
اگر به دنبال خدمات تعمیر لپ تاپ دل هستید کلیک کنید.
2. اسپیکرهای داخلی و خارجی
یکی از دلایل دیگری که می تواند باعث صدا نداشتن لپ تاپ شما شود ، مشکل داشتن اسپیکرهای خود لپ تاپ یا اسپیکرهای جانبی وصل شده به آن است. پس ابتدا بهتر است که برای اطمینان یافتن از سالم بودن اسپیکرهای خود سیستم ابتدا توسط یک هدفون مستقیم به آن وصل شده و صدای لپ تاپ خود را بررسی کنید.
اگر در این حالت صدا از لپ تاپ پخش شد می توان فهمید که مشکل از اسپیکرهای داخلی نبوده و احتمالا اسپیکرهای خارجی شما ایراد پیدا کرده اند یا لپ تاپ شما آنها را شناسایی نمی کند.
در این حالت ابتدا باید بلندگوهای خارجی خود را نیز بدون اتصال به لپ تاپ یک بار تست کنید و مطمئن شوید که سالم هستند. در ادامه نحوه رفع نرم افزاری مشکل قطع شدن صدای لپ تاپ در ویندوز 10 و 11 را بیان می کنیم.
رفع مشکل قطع شدن صدای لپ تاپ در ویندوز 10
- روی نماد بلندگو که در گوشه سمت راست و نوار پایینی صفحه قرار دارد ، کلیک راست کنید.
- سپس گزینه Sound را انتخاب کرده و در پنجره جدید باز شده و سربرگ Playback دستگاه خروجی مورد نظر خود را انتخاب کنید.
- اگر نام دستگاه شما در این لیست دیده نشد ، باید کلیک راست کرده و گزینه Show Disabled Devices را انتخاب کنید. بعد از آن بر بر روی نام بلندگوی مورد نظر خود کلیک کرده و گزینه set Default را بزنید.
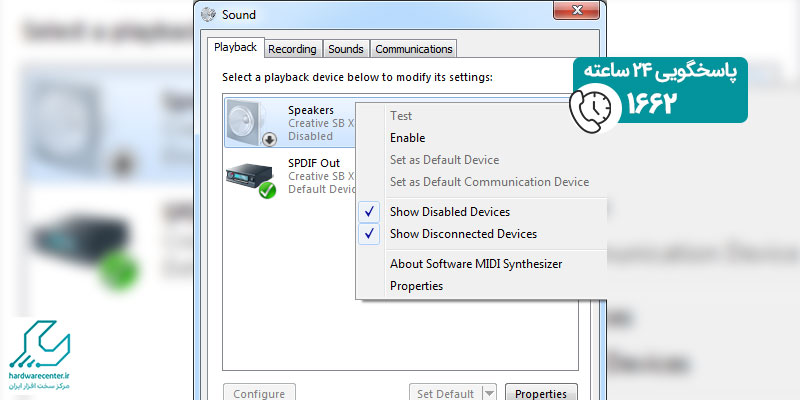
حل مشکل قطع شدن صدای لپ تاپ در ویندوز 11
- برای انجام این کار در ویندوز 11 باید به بخش Setting سیستم خود رفته و به ترتیب گزینه های
- , All sound system , sound را انتخاب کنید.
- سپس در پنجره باز شده بر روی نام بلندگوی مورد نظر خود کلیک کنید.
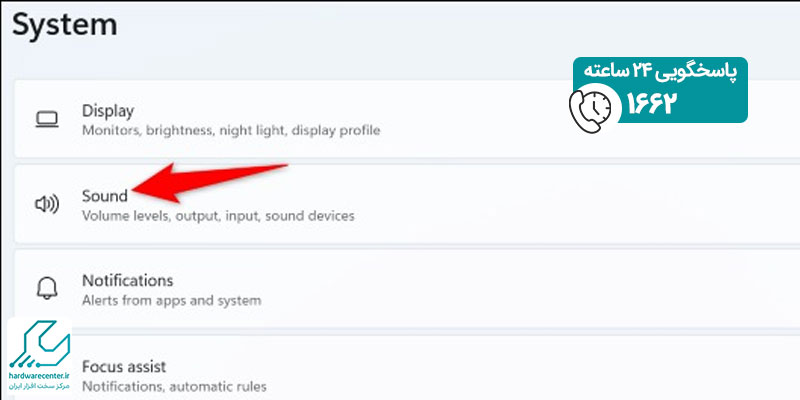
3. فعال بودن گزینه Audio Enhancements
گاهی دلیل صدا نداشتن لپ تاپ شما ، فعال بودن گزینه Audio Enhancements است که برای رفع این مشکل و غیر فعال کردن این گزینه در هر یک از ویندوز های 10 و 11 باید به صورت زیر عمل کنید:
غیر فعال کردن گزینه Audio Enhancements در ویندوز 10
ابتدا وارد Control Panel شده و سپس به ترتیب بر روی گزینه های Sound , Hardware & Sound کلیک کنید. حال در پنجره باز شده سربرگ Playback را انتخاب کرده و روی نام دستگاه خروجی مورد نظر خود کلیک راست کنید. سپس ابتدا گزینه Properties و بعد Enhancements را انتخاب کنید.
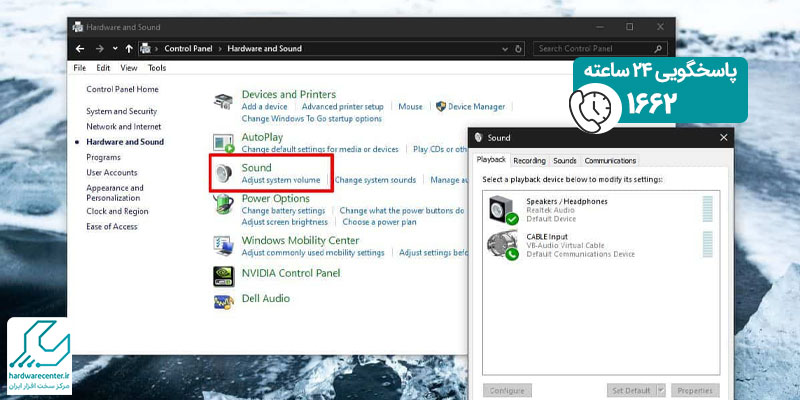
غیر فعال کردن گزینه Audio enhancements در ویندوز 11
ابتدا وارد قسمت Settings سیستم شده و سپس در سمت چپ پنجره تنظیمات بر روی گزینه system کلیک کنید. سپس در صفحه باز شده از بین گزینه های سمت راست ، Sound را انتخاب کنید.
حال بعد از کلیک بر روی نام دستگاه خروجی فعلی ، گزینه هایی مانند:
Enhance Audio و Spatial Sound را غیر فعال کنید.
اینو بخون حتما به کارت میاد : فیلم آموزش نحوه عیب یابی لپ تاپ دل
4. مشکل داشتن درایور صدای لپ تاپ
گاهی درایورهای سیستم ایراد داشته و یا قدیمی شده اند که همین مورد می تواند علت قطع شدن صدای لپ تاپ شما باشد. برای رفع این مشکل بهتر است که درایورهای صدای لپ تاپ خود را آپدیت کرده یا حتی یک بار حذف و دوباره نصب کنید. که برای آپدیت کردن درایور صدای سیستم خود باید به صورت زیر عمل کنید:
- روی منوی start کلیک راست کنید.
- از بین گزینه های ظاهر شده بر روی Device Manager کلیک کنید.
- سپس در پنجره جدید گزینه sound ,Video and game controllers را باز کرده تا زیر منوی آن نمایش داده شود.
- حال بر روی کارت صدای سیستم کلیک راست کرده و گزینه Update driver را انتخاب کنید.
- ( در این مرحله باید بر روی گزینه search Automatically for Update Driver Software کلیک کنید.)
- سپس سیستم خود را ریستارت کرده و بعد از بالا آمدن ویندوز ، مجدد صدای لپ تاپ خود را امتحان کنید. اگر همچنان مشکل قطع شدن صدای لپ تاپ برطرف نشده بود بهتر است که یک بار درایور صدا را حذف و دوباره نصب کنید که برای این کار باید به صورت زیر عمل کنید:
- وارد قسمت Device Manager سیستم خود شده و گزینه Sound, video and Game Controllers را باز کنید. حال در پنجره جدیدی که باز می شود گزینه
- Delete the Driver Software for this Device را علامت زده و سپس بر روی دکمه Uninstall کلیک کنید.
- حال لپ تاپ خود را ریستارت کرده و دوباره صدای آن را امتحان کنید.
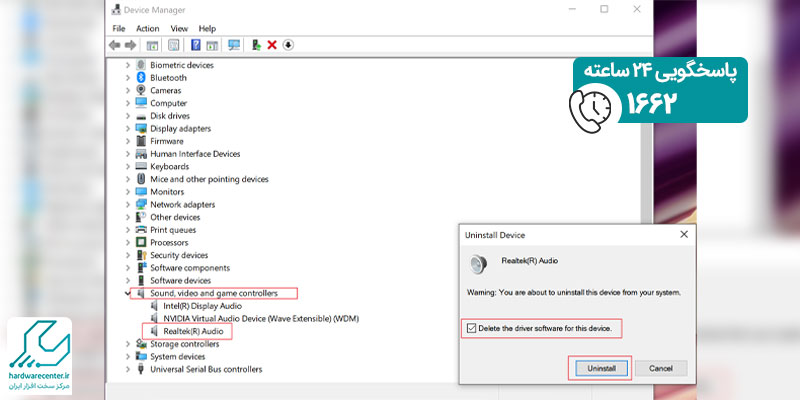
این مقاله ی کاربردی را از دست ندهید : ویروسی شدن لپ تاپ دل
5. آپدیت نبودن سیستم عامل
گاهی دلیل صدا نداشتن لپ تاپ شما ، آپدیت نبودن سیستم عامل آن است که برای رفع مشکل آن باید به صورت زیر عمل کنید:
- ابتدا وارد منوی Start سیستم خود شده و بعد از انتخاب گزینه Setting روی گزینه Update & Security کلیک کنید.
- حال در نوار سمت چپ گزینه Windows Update را انتخاب کرده و سپس بر روی گزینه
- Check for Updates کلیک کنید. با این کار لپ تاپ به دنبال اخرین نسخه موجود سیستم عامل جست و جو کرده و در صورت وجود گزینه Install Now را به شما نشان می دهد که باید بر روی آن کلیک کنید.
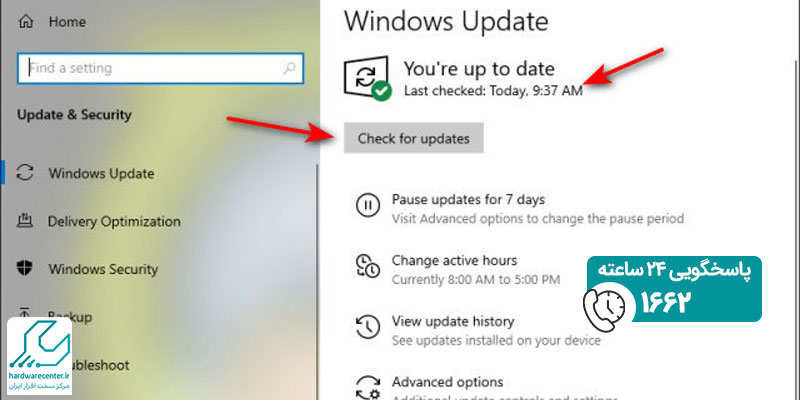
برای 👈رفع مشکل قطع شدن صدای تلویزیون 👉 کلیک کن .



یک پاسخ
سلام من برنامه Razer cortex رو دانلود کردم و اجرا کردم از اون به بعد صدا های لپ تاپم قطع شد ولی میکروفونش کار میکنه