وصل نشدن بلوتوث لپ تاپ ، یک مشکل عمومی است و منحصر به محصولات یک برند خاص نیست. در این حالت، بلوتوث وصل نشده و لپ تاپ، با دستگاه های جانبی (موس، هدفون و …) ست نمی شود. وصل نشدن بلوتوث لپ تاپ، یا ناشی از مشکلات نرم افزاری است و یا گاهی، به آسیب دیدگی های سخت افزاری مربوط می شود.
حتی ممکن است مسئله مربوط به باگ های موجود در ویندوز بوده و یا از مشکلات و نقص های ساختاری دستگاه نشأت گرفته باشد. در ادامه ضمن بررسی دلایل به وجود آمدن این مشکل ، راهکار های رفع این مشکل را نیز بررسی می کنیم. برای تعمیر لپ تاپ دل به صورت تخصصی و بی نقص، می توانید با همکاران ما در نمایندگی دل مرکز سخت افزار ایران تماس بگیرید.
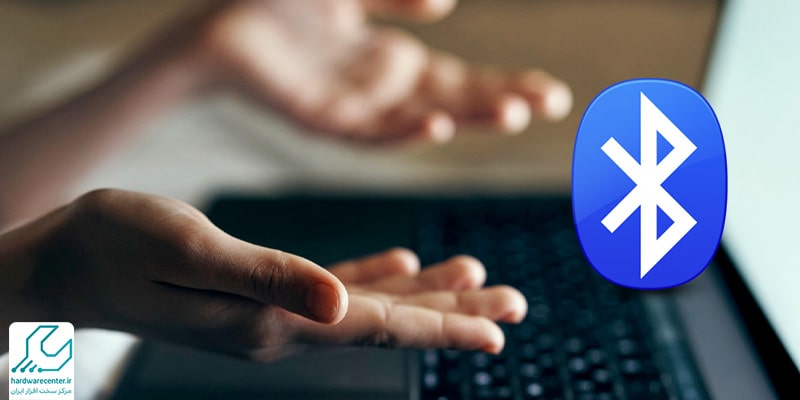
دلایل وصل نشدن بلوتوث لپ تاپ
عوامل مختلفی باعث وصل نشدن بلوتوث یا شناسایی نشدن آن می شوند. قدیمی بودن نسخه بلوتوث، بروز نبودن درایور، به هم ریختن تنظیمات، باگ ها و نقص های نرم افزاری و گاهی اوقات، آسیب دیدگی های سخت افزاری، دلایل اصلی وصل نشدن بلوتوث لپ تاپ هستند. البته در برخی موارد هم ایراد از لپ تاپ نیست و دستگاه جانبی مشکل دارد. مثلا ممکن است تنظیمات شناسایی آن به هم ریخته باشد یا با ورژن بلوتوث لپ تاپ، سازگاری نداشته باشد.
بیشتر بخوانید: مشکلات تصویر لپ تاپ دل
راهکارهایی برای رفع مشکل وصل نشدن بلوتوث در لپ تاپ
فعال کردن حالت پرواز
در برخی از لپ تاپ ها، همانند موبایل، حالت پرواز وجود دارد. گاهی با فعال کردن این گزینه، می توان مشکل وصل نشدن بلوتوث لپ تاپ را حل کرد.
- با استفاده از کلیدهای ویندوز و I وارد Settings شوید.
- سپس به منوی Network & Internet رفته و گزینه Airplane mode را پیدا کنید.
- حالت پرواز را خاموش کرده و پس از آن، بلوتوث را فعال نمایید.
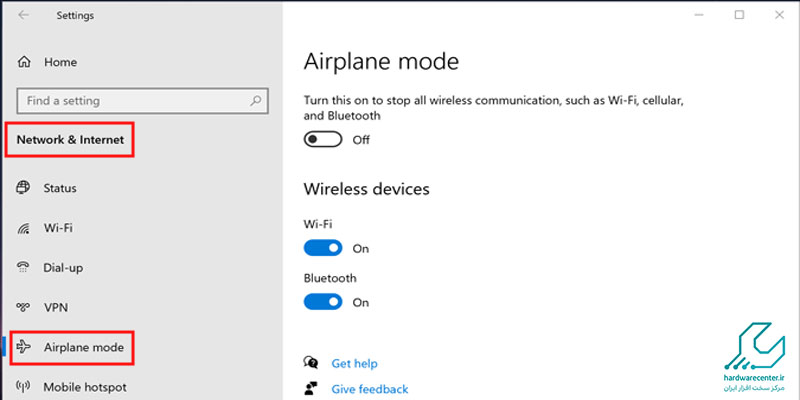
بررسی روشن بودن بلوتوث
اگر نمی توانید دستگاه های بلوتوثی را به لپ تاپ تان وصل کنید، بد نیست سری به تنظیمات زده و مطمئن شوید که این قابلیت، فعال است.
- به Settings رفته و منوی Devices را باز کنید.
- تب Bluetooth & other devices را انتخاب کرده و مطمئن شوید که بلوتوث روشن است.
- سپس روی More Bluetooth options کلیک کنید.
- حالا باید هر سه مربع موجود در صفحه را تیک بزنید و OK را انتخاب کنید.
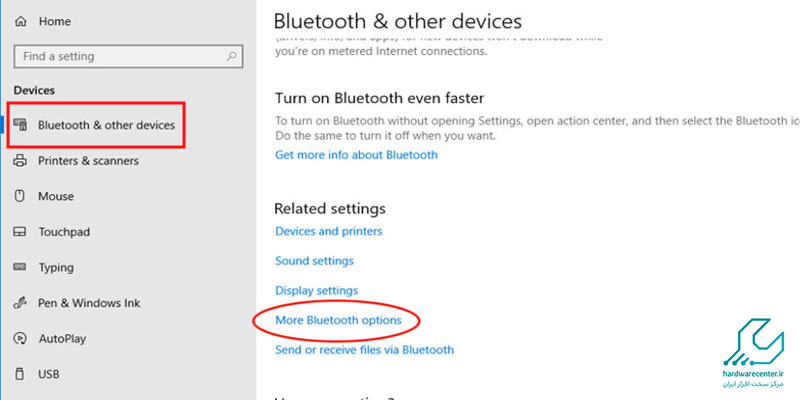
استفاده از Troubleshoot
شما می توانید از Troubleshoot برای حل مشکل وصل نشدن بلوتوث laptop استفاده کنید.
- وارد منویSettings شده و به Update & security بروید.
- سپس Troubleshoot را انتخاب کنید و پس از پیدا کردن بلوتوث، Run the troubleshooter را بزنید.
به این ترتیب، ویندوز به صورت خودکار، مشکل را ریشه یابی و حل می کند.
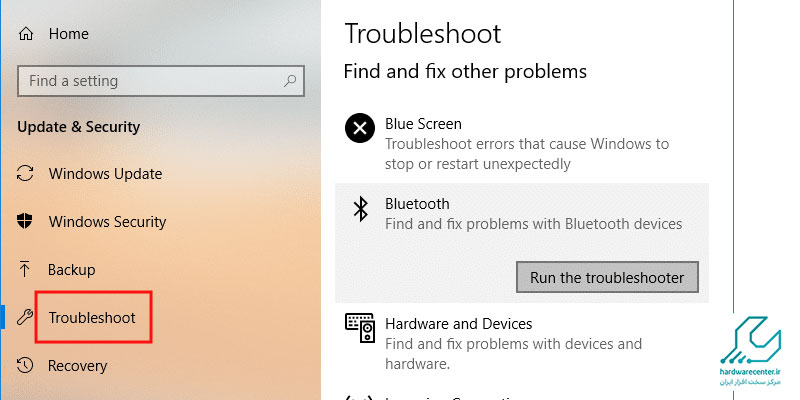
فعال سازی سرویس بلوتوث
ممکن است بلوتوث لپ تاپ شما بدون این که اطلاع داشته باشید، غیر فعال شده باشد.
- با زدن کلید های ویندوز و R وارد فضای Run شوید. کلمه services.msc را تایپ کرده و Enter را بزنید.
- سپس بر روی Bluetooth Support service دابل کلیک کنید.
- Start را انتخاب کرده و در منوی Startup type گزینه Automatic را برگزینید.
- اکنون به تب Log On بروید و در آن، Local System account را تیک بزنید.
در نهایت، OK را زده و سیستم را خاموش روشن کنید. معمولا پس از انجام دادن این مراحل، مشکل وصل نشدن بلوتوث لپ تاپ برطرف می شود.
بیشتر بخوانید: آپدیت BIOS لپ تاپ دل
نصب و بروز رسانی درایور بلوتوث
بلوتوث هم مانند دیگر قابلیت های ویندوز، یک درایور دارد که اگر درست نصب نشده و یا به روز نباشد، مشکلاتی را در روند کاری این قابلیت ایجاد می کند.
- وارد وب سایت DELL شده و درایور بلوتوث را متناسب با ویندوز لپ تاپ خود، دانلود و نصب نمایید.
البته برای این کار، می توانید از یک سری نرم افزارهای مخصوص هم استفاده کنید.

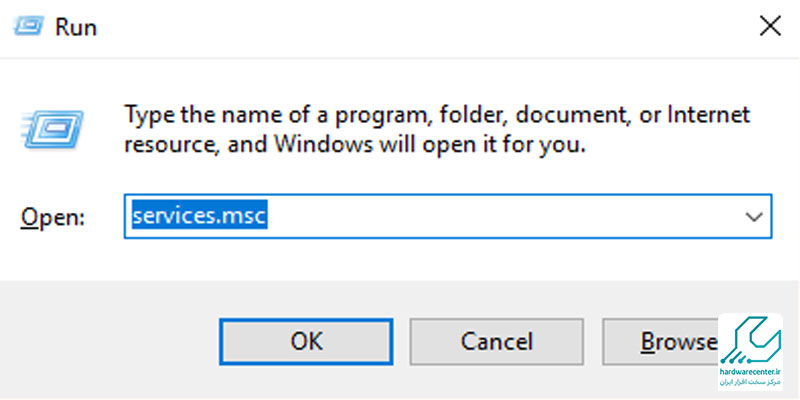
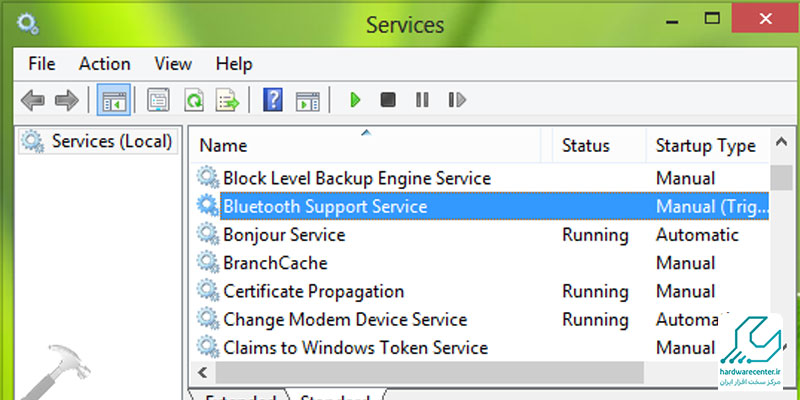
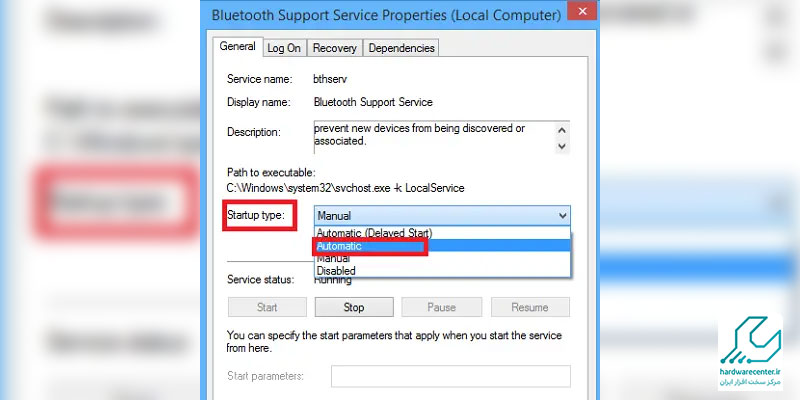


2 پاسخ
همه روشاشو امتحان کردم ولی بازم وصل نمیشه
درود بر شما دوست عزیز
اگر با هیچ یک از این روش ها موفق به اتصال بلوتوث لپ تاپ خود نشده اید لطفاجهت عیب یابی و رفع مشکل لپ تاپ خود به تکنسین مراجعه نمایید.