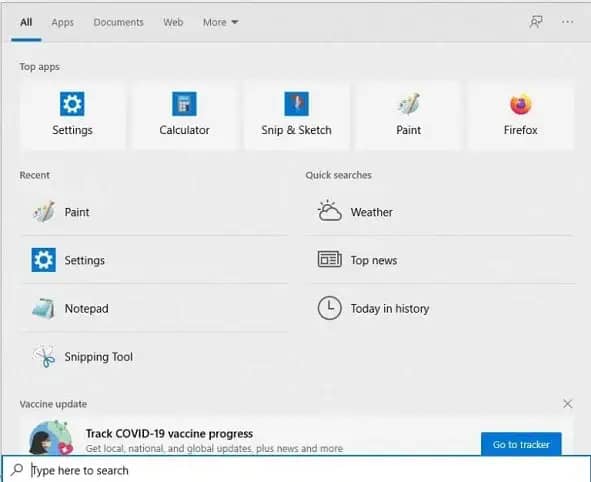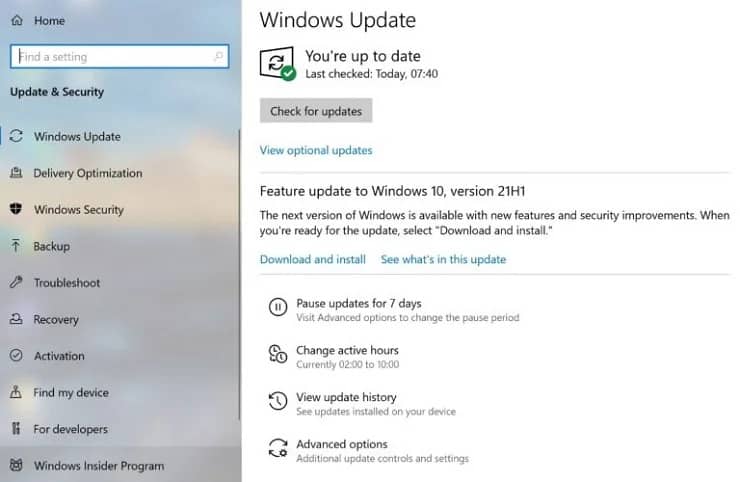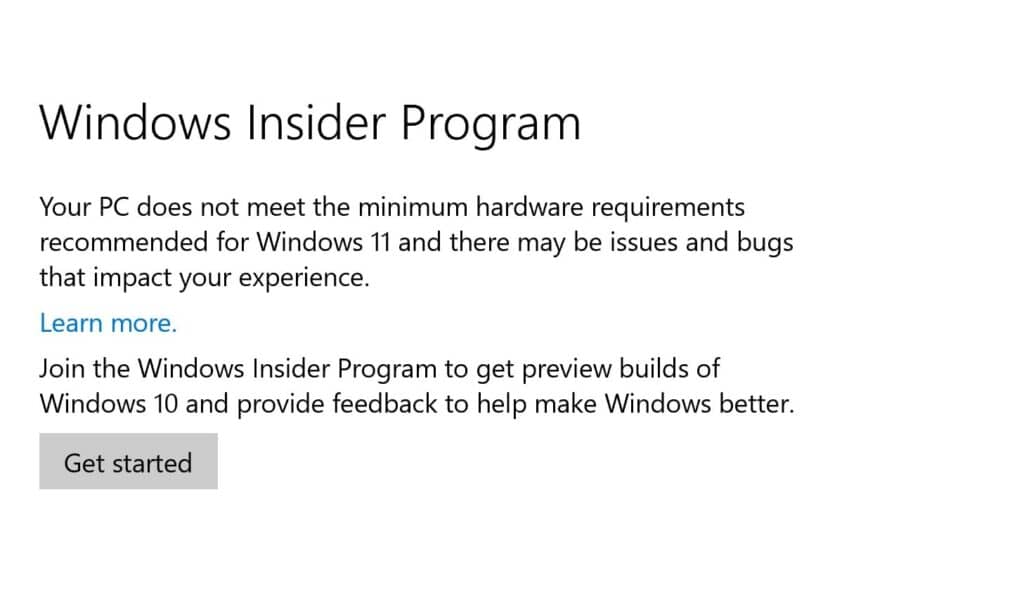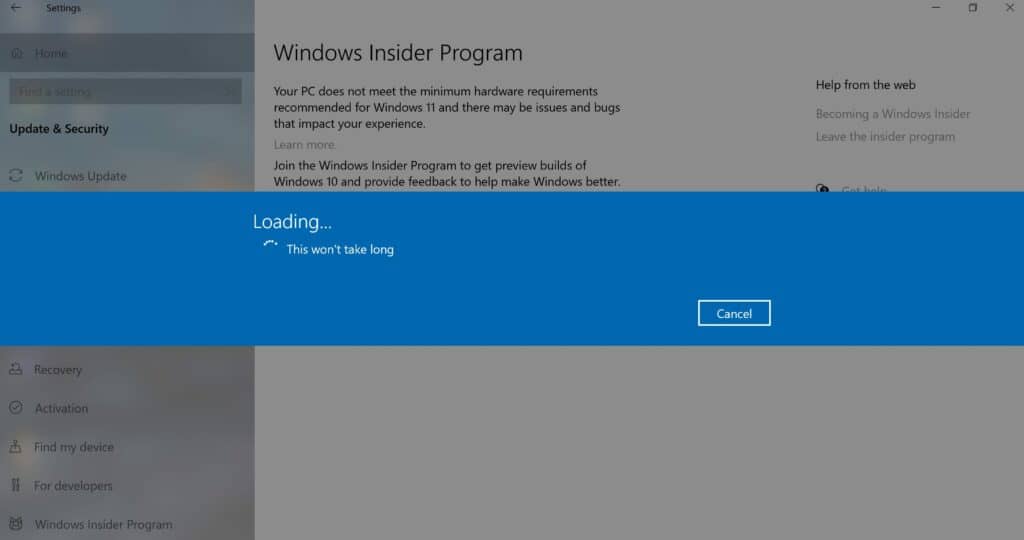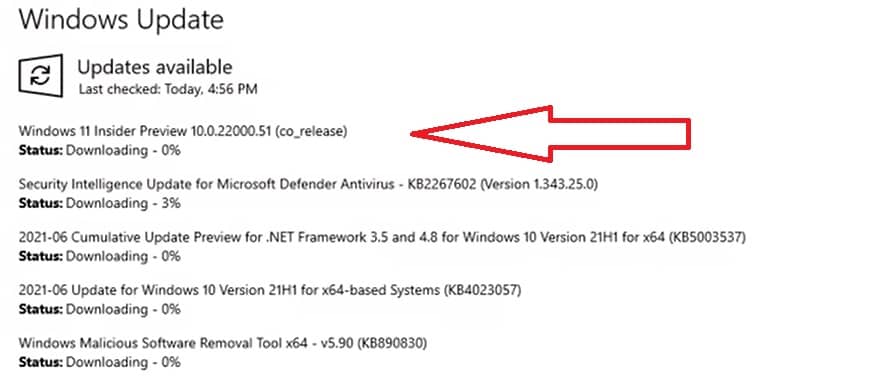آموزش نصب ویندوز 11 یکی از کاربردی ترین مقالات است و هر کاربری علاقه مند است نصب ویندوز 11 را یاد بگیرد. پس از اعلام عمومی شرکت مایکروسافت مبنی بر انتشار نسخه بتا ویندوز 11، حال درخواست های نصب windows 11 و همچنین آموزش نصب ویندوز 11 گوی سبقت را از دیگر مطالب ربوده و به یکی از محبوب ترین مطالب در دنیای کامپیوتر و به روز رسانی های سیستم عامل تبدیل شده اند.
نسخه بتا در واقع نسخه اولیه ای است که پیش از انتشار نسخه اصلی در اختیار کاربران قرار می گیرد تا باگ های آن مشخص شود و در زمان انتشار نسخه اصلی بهترین ورژن ممکن منتشر شود. در صورتی که در هر یک از قسمت های این مطلب و نصب ویندوز 11 با مشکل مواجه شده و نیاز به کمک یک متخصص پیدا کردید، تکنسین های تعمیر لپ تاپ در نمایندگی دل مرکز سخت افزار ایران تنها یک تماس با شما فاصله دارند. شما می توانید تنها با یک تماس به تعداد زیادی از متخصصین در امور مختلف مربوط به لپ تاپ و کامپیوتر دسترسی پیدا کنید.

مراحل کلی در آموزش نصب ویندوز 11
مراحل آموزش دانلود و نصب windows 11 تقریبا ساده بوده و کاربران معمولی نیز با کمی دقت به راحتی قادر به انجام آن خواهند بود. اما اگر بخواهیم به طور کلی توضیح دهیم آموزش نصب ویندوز 11 شامل موارد زیر می شود که باید به ترتیب انجام شوند:
- بررسی حداقل سیستم مورد نیاز برای نصب windows 11
- پشتیبان گیری از اطلاعات مهم و مورد نیاز روی درایو مورد نظر برای نصب ویندوز
- انجام تغییرات مربوط به Boot در قسمت بایوس سیستم
- ثبت نام در windows insider program جهت دسترسی به نسخه بتا
- انتخاب کانال Dev در windows insider
- دانلود و نصب ویندوز 11
حداقل سیستم مورد نیاز برای نصب windows 11
اولین مرحله در آموزش نصب ویندوز 11 با عنوان بررسی سازگاری سیستم معرفی می شود. در این مرحله لازم است حداقل های سخت افزاری مورد نیاز برای نصب windows 11 را چک کنید و اطمینان حاصل کنید که سیستم شما از این حداقل ها برخوردار است. برای بررسی دقیق این موضوع می توانید به وب سایت مایکروسافت مراجعه کرده و با کمک اطلاعات موجود در این وب سایت، موارد مورد نیاز را بررسی کنید.
برای راحتی بیشتر کاربران عزیز ما تمامی موارد مورد نیاز را در این مقاله آورده ایم. به صورت کلی لپ تاپ هایی که در چهار سال گذشته به بازار ارائه شده اند، همگی این مشخصات را دارند و به راحتی می توان نسخه بتا ویندوز 11 را بر روی آنها نصب کرد. اما اگر عمر لپ تاپ یا کامپیوتر شما بیش از چهار سال است بهتر است تمامی این موارد را به صورت جداگانه بر روی سیستم خود چک کنید.
قابل ذکر است که این موارد حداقل های مورد نیاز در مبحث آموزش دانلود و نصب ویندوز 11 هستند و در صورتی که مشخصات سیستم شما از موارد گفته شده بالاتر است، طبیعتا مشکلی در نصب این نسخه نخواهید داشت. این موارد عبارتند از:
- پردازنده 64 بیتی دو هسته ای با فرکانس یک گیگا هرتز
- 4 گیگا بایت رم
- حافظه ذخیره سازی 64 گیگا بایت
- نمایشگر 9 اینچی
- رزولوشن صفحه نمایش 1366 * 768
- پشتیبانی از Secure Boot
- پشتیبانی از TPM 2.0 در UEFI
ایجاد فلش bootable نصب ویندوز 11
کاربرانی که از آخرین نسخه ویندوز 10 استفاده می کنند، می توانند به راحتی از قسمت به روز رسانی های لپ تاپ یا کامپیوتر خود به نسخه های بتا و اصلی ویندوز 11 دسترسی داشته باشند. اما به طور کلی در نسخه اصلی ویندوز 11 برای کاربرانی که از ویندوز 10 استفاده نمی کنند، نصب windows 11 از دو طریق استفاده از دی وی دی و فلش bootable امکان پذیر است.
بنابراین پیش از ارائه توضیحات پیرامون آموزش نصب ویندوز 11 لازم است که یک فلش bootable ایجاد کنید. اگر قصد استفاده از فلش دارید، لازم است که فایل مربوط به ISO را از لینک های زیر دانلود کرده و با کمک برنامه های مختلف مانند برنامه Rufus (که لینک دانلود آن در زیر وجود دارد) فلش را bootable کنید.
پس از دانلود فایل ISO نصب ویندوز 11 از لینک های زیر، برنامه مورد نظر (Rufus) را اجرا کنید تا پس از اتصال فلش به لپ تاپ، نام این دستگاه در بخش device به نمایش در بیاید. پس از آن کافی است با انتخاب فلش گزینه select را انتخاب کرده و فایل ISO مربوطه را اجرا کنید. به یاد داشته باشید که پیش از ادامه مراحل حتما از اطلاعات روی هارد دستگاه خود نسخه پشتیبان تهیه کنید.
نکات مهم پیش از نصب ویندوز 11
در این مرحله از آموزش نصب ویندوز 11 لازم است که بار دیگر تاکید کنیم که از فایل های مهمی که بر روی دسکتاپ یا درایوی که قصد دارید ویندوز را روی آن نصب کنید دارید نسخه پشتیبان تهیه کنید.
علاوه بر آن به دلیل آن که ممکن است پیدا کردن درایو مورد نظر در مراحل نصب windows 11 کمی پیچیده باشد، در نکات مربوط به آموزش دانلود و نصب ویندوز 11 به کاربران پیشنهاد می شود که نام درایو مورد نظر خود را تغییر دهند تا بتوانند در طی این مراحل آن را به راحتی پیدا کنند. برای تغییر نام درایو می توانید از my computer بر روی درایو مورد نظر راست کلیک کرده و نام جدید برای آن تعیین کنید.
عضویت در ویندوز اینسایدر
یکی از مراحل اصلی دریافت نسخه بتا در مراحل آموزش نصب ویندوز 11 مربوط به عضویت در ویندوز اینسایدر است. عضویت در ویندوز اینسایدر برای تمامی کاربرانی که از آخرین نسخه ویندوز 10 استفاده می کنند و حساب کاربری مایکروسافت دارند به راحتی و به صورت رایگان در دسترس است. برای عضویت در این بخش می توانید مراحل زیر را به ترتیب طی کنید:
- ابتدا به وب سایت زیر رفته و گزینه register را انتخاب کرده و با استفاده از اکانت مایکروسافت خود در این بخش ثبت نام کنید.
- حال باید از قسمت settings به بخش update & security رفته و گزینه windows insider program را انتخاب نمایید تا بتوانید به قسمت اینسایدر وارد شوید.
- گزینه optional diagnostic data را در بخش diagnostics & feedback فعال کنید.
- در این مرحله از دانلود و نصب windows 11 لازم است روی گزینه get started کلیک کرده و پس از آن روی علامت + کلیک کنید تا بتوانید اطلاعات اکانت مایکروسافت خود را وارد کنید. پس از اتمام وارد کردن اطلاعات گزینه continue را بزنید.
- در صفحه ای که در مقابلتان باز شده سه گزینه نمایش داده می شود اما تا به امروز تنها نسخه Dev Channel قابل انتخاب است. نسخه های بعدی به ترتیب نسخه های با باگ کمتر هستند و پیشنهاد می شود که در صورتی که در زمان اقدام شما برای نصب ویندوز 11 هر یک از گزینه های بعدی فعال بود آن ها را انتخاب نمایید.
- با شرایط و ضوابط موافقت کرده و گزینه confirm را زده و در نهایت بر روی restart now کلیک کنید.
مراحل نصب ویندوز 11 از طریق آپگرید ویندوز 10
در اطلاعات مربوط به آموزش نصب ویندوز 11 بیان شده است که ویندوز 11 به صورت به روز رسانی رایگان برای کاربرانی که از آخرین نسخه ویندوز 10 (دارای لایسنس) استفاده می کنند ارائه می شود. البته در صورت استفاده از این روش امکان دور زدن پیش نیاز های مایکروسافت برای نصب Windows 11 وجود ندارد. بنابراین سیستم شما باید از TPM 2.0 ، Secure Boot و پردازنده های نسل 8 به بعد اینتل پشتیبانی کند؛ در این صورت نصب ویندوز 11 بسیار ساده بوده و از مسیر زیر قابل انجام است:
1. در اولین مرحله از آموزش دانلود و نصب ویندوز 11 لازم است به بخش settings در لپ تاپ یا کامپیوتر خود رفته و گزینه update & security را انتخاب نمایید.
2. در مرحله بعدی لازم است که در پنجره باز شده به بخش مربوط به windows update رفته و روی گزینه check for updates کلیک کنید.
3. حال windows 11 insider pro به صورت اتوماتیک شروع به دانلود شدن می کند.
4. پس از تمام شدن مراحل دانلود لازم است که یک مرتبه دستگاه خود را ری استارت نمایید.
5. پس از ری استارت شدن لپ تاپ می توان گفت که مراحل نصب windows 11 به اتمام رسیده و شما می توانید به راحتی از این به روز رسانی جذاب و هیجان انگیز استفاده کنید.