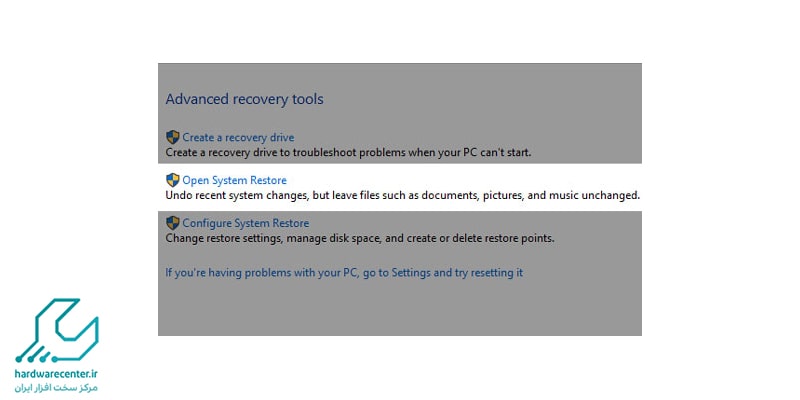هیچ مشکلی به اندازهی بالا نیامدن ویندوز نمیتواند دردسرساز باشد. وقتی سیستم شما حتی نمیتواند راه اندازی اولیه را انجام دهد، سخت است بخواهید به دنبال منبع مشکل آن بگردید. البته اگر کامپیوتری که از آن استفاده میکنید و بوت نمیشود به سیستم عامل ویندوز 10 مجهز است، جای هیچ نگرانی نیست. حتی اگر هیچ نقطهی مثبتی وجود نداشته باشد، شما میتوانید ویندوز خود را تعمیر کنید. ویندوز 10 روشهای مختلفی را برای ترمیم فرآیند بوت ارائه میکند که شما خودتان نیز میتوانید آنها را انجام دهید.
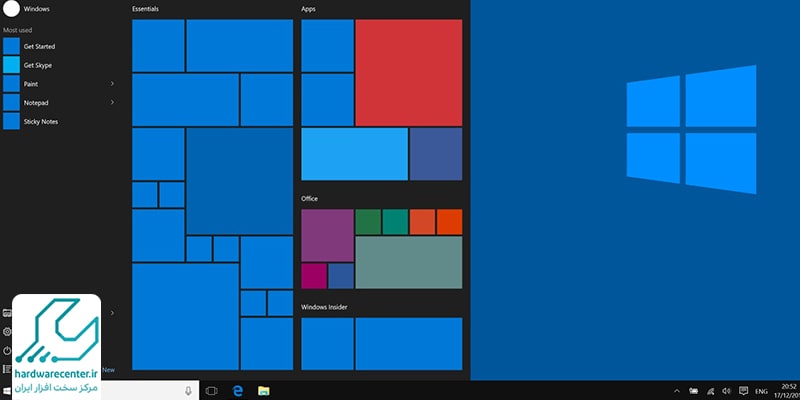
مشکل بالا نیامدن ویندوز
بالا نیامدن ویندوز میتواند به 4 دلیل اصلی اتفاق بیافتد. مهمترین علتی که میتواند باعث بالا نیامدن ویندوز باشد، اختلال سخت افزاری است. خرابی رم میتواند دیگر علت بوت نشدن ویندوز باشد. نصب یک درایور جدید نیز از دیگر دلایلی میتواند باشد که منجر به این اتفاق میشوند. اما اگر به هر دلیلی با این مشکل مواجه شده بودیم، چگونه میتوانیم ویندوز را اجرا کنیم و به عیب یابی بپردازیم یا حداقل مطمئن شویم که اطلاعاتمان از دست نمیرود؟
این آموزش برای شما مفید خواهد بود: نحوه انتقال تصویر گوشی به لپ تاپ
10 راه حل برای بالا نیامدن ویندوز
حتی اگر کامپیوتر ویندوزی شما دارای مشکلاتی اصلاح ناپذیر هست هم نباید نگران چیزی باشد. ویندوز به شما روشهایی برای بوت کردن میدهد تا بتوانید مشکل بالا نیامدن ویندوز را برطرف کنید. در ادامه به بررسی این 10 روش خواهیم پرداخت.
1- از حالت Safe Mode استفاده کنید
عجیبترین روش رفع مشکل بالا نیامدن ویندوز استفاده از Safe Mode است. آن یک بوت جایگزین است که میتواند کامپیوتر شما را با حداقل امکانات نرم افزاری اجرا کند. این روش میتواند مشکلات درایور و نرم افزارها را دور بزند.
نکتهی عجیب این است که گاهی اوقات فقط یک مرتبه راه اندازی کامپیوتر در حالت Safe Mode میتواند به طور کلی مشکل بوت نشدن ویندوز را برطرف کند. مشخص نیست دلیل این اتفاق چیست، اما تجربه ثابت کرده است که این یک راه آسان و البته مؤثر است.
آموزش دسترسی به Safe Mode بدون دسترسی به ویندوز
اگر نمیتوانید از طریق محیط ویندوز وارد Safe Mode شوید، شما باید یک USB ریکاوری ویندوز 10 ایجاد کنید. این درایو ریکاوری میتواند شامل محیط ریکاوری ویندوز 10 باشد که پیشتر با زدن دکمهی F8 در صفحه بوت در اختیار شما قرار میگرفت، ولی متأسفانه مایکروسافت تصمیم گرفت آن را حذف کند.
ساخت یک درایو ریکاوری نیازمند این است که شما یک کامپیوتر ویندوز 10 دیگر و یک درایو USB با حداقل 512 مگابایت حافظه داشته باشید. برای ساخت به کنترل پنل رفته و از ابزار Create a recovery drive استفاده کنید. پس از ایجاد درایو ریکاوری شما میتوانید کامپیوتر خود را با یک فضای شبیه سازی شده اجرا کنید.
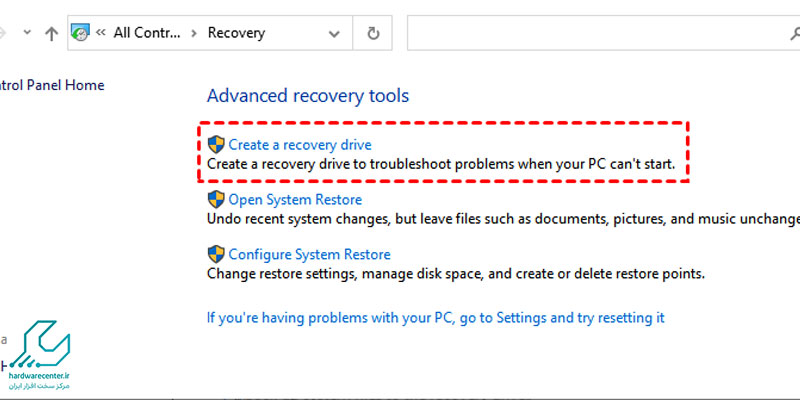
2 – باتری را بررسی کنید
اگر از یک لپ تاپ استفاده میکنید، ممکن است مشکلات باتری باعث بالا نیامدن ویندوز و بروز مشکلات بوت شود. به عنوان جایگزین از یک کابل شارژر دیگر استفاده کنید. شما همچنین میتوانید از کابل شارژر لپ تاپ خود در یک لپ تاپ دیگر استفاده کنید تا مطمئن شوید آن سالم است یا خیر. در مرحلهی بعدی، باتری لپ تاپ خود را دربیاورید و آن را مستقیماً به برق بزنید. خارج کردن باتری میتواند مقصر این مشکلات را پیدا کند. اگر در طول تست متوجه هرگونه ایراد در کابل برق، شارژر یا لوازم مورد نیاز شدید، حتماً آنها را تعویض کنید.
3 – تمام دستگاههای USB را از کامپیوتر بکشید
مسئلهی جدی در مورد بهروزرسانی های ویندوز 10 این است که گاهی اوقات لپ تاپ شما به خاطر درگیر بودن با یک دستگاه USB قادر به بوت کردن نیست. شما میتوانید با جداسازی تمام دستگاههای USB (و هر لوازم جانبی غیرضروری دیگر)، و سپس راه اندازی مجدد لپ تاپ، این مشکل را برطرف کنید. اگر سیستم عامل در صفحهی بارگذاری باقی میماند، جدا کردن تمام اتصالات USB میتواند به صورت خودکار مشکل را رفع کند. البته توجه داشته باشید که باید یک بار لپ تاپ را ریستارت کنید.
4 – قابلیت Fast Boot را خاموش کنید
گزینهای در داخل BIOS یا UEFI لپ تاپ شما به نام Fast Boot وجود دارد که به سیستم عاملهای ویندوز 8 به بعد اجازهی بارگذاری سریعتر درایوها برای بوت سریعتر سیستم را میدهد. متأسفانه بهروزرسانیهای ویندوز ممکن است با این قابلیت سازگار نباشند. شما میتوانید این قابلیت را از طریق BIOS غیرفعال کرده و مشکل بالا نیامدن ویندوز را مجدداً بررسی کنید.
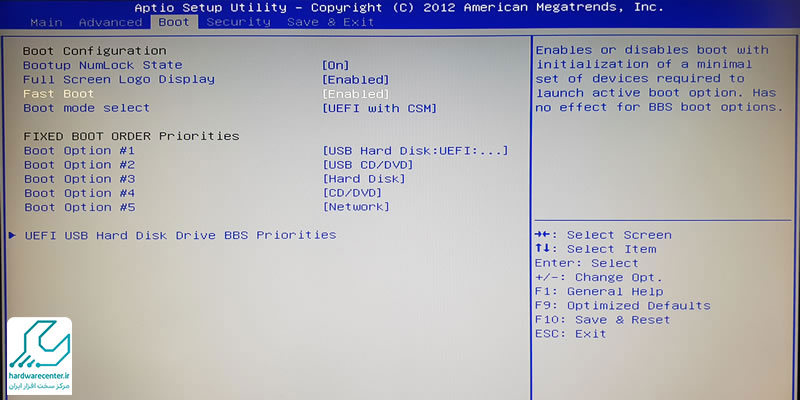
5 – اسکن بدافزارها با دیسک نجات را امتحان کنید
بدافزار یک دلیل مهم برای بالا نیامدن ویندوز است. رایجترین روش برای مقابله با بدافزارها میتواند استفاده از نرم افزارای ضد بدافزاری باشد که از طریق یک USB یا DVD بوت میشوند. برخی شرکتها این نرم افزار را به صورت رایگان در اختیار کاربران میگذارند. یکی از آنها BitDefender’s rescue CD است. اما محبوبترین آنها AVG Rescue CD است. پس از قرار دادن آن در یک CD یا USB درایو، آن را به کامپیوتر آسیب دیده وصل کنید. بوت نرم افزار را راه اندازی کنید و سپس بدافزارها را اسکن کنید.
راهنمای کامل نصب ویندوز 11 را از این قسمت ببینید.
6 – به رابط کاربری CMD بوت شوید
وقتی کامپیوتر ویندوزی شما قادر به بوت شدن نیست، این یعنی یک چیزی به خوبی کار نمیکند. با این حال شما میتوانید مستقیماً به جای ویندوز به CMD بوت شوید و از مزایای آن استفاده کنید. با استفاده از این رابط کاربری شما میتوانید فرآیند عیبیابی را انجام داده و مشکلات احتمالی را برطرف کنید. شما برای دسترسی به آن نیازمند یک دیسک بوتیبل ویندوز 10 هستید.
بعد از قرار دادن دیسک بوتیبل ویندوز 10 داخل دستگاه، بوت اصلی را همین دیسک انتخاب کنید. سپس از منوی به نمایش درآمده گزینهی Repair your computer را انتخاب کنید و Troubleshoot را انتخاب کنید.
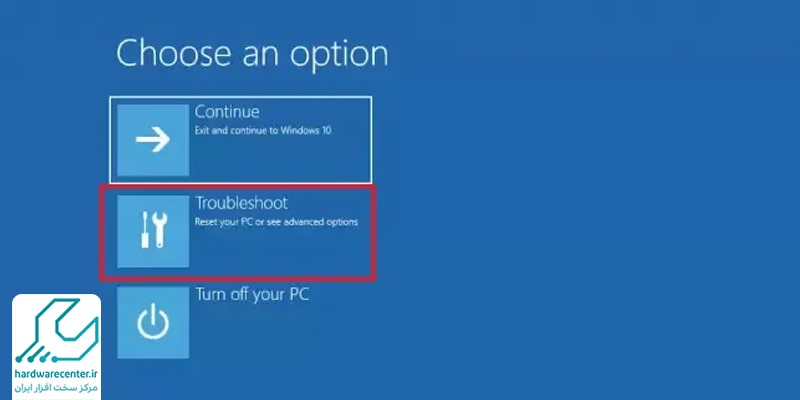
در نهایت از بخش Advanced Options وارد Command Prompt شوید.
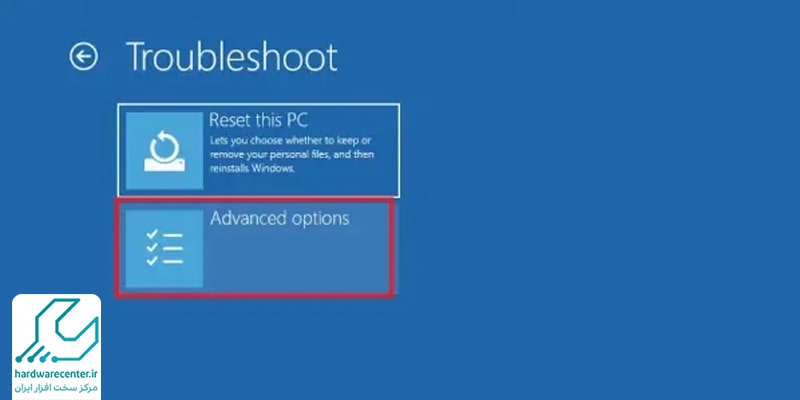
7 – از System Restore یا Startup Repair استفاده کنید
شما همچنین از طریق دیسک بوتیبل ویندوز 10 میتوانید به جای CMD، از ابزارهای دیگری نیز استفاده کنید. گزینههایی همچون System Restore و Startup Repair نیز در بخش Advanced Options قرار دارند. System Restore ابزاری است که به شما اجازه میدهد به آخرین ریستور پوینت گرفته شده در ویندوز خود وقتی به درستی کار میکرد بازگردید.
اگر مشکل سخت افزاری نباشد، این قابلیت میتواند ویندوز را صحیح و سلامت اجرا کند. Startup Repair نیز یک ابزار عیبیابی برای مشکل بالا نیامدن ویندوز است. اگر مشکل فقط مختص به بخش بوت ویندوز باشد، این ابزار قادر به برطرف کردن آن است.
8 – از ابزار Boot Repair Disk استفاده کنید
وقتی ویندوز شما بوت نمیشود، عیبیابی آن بسیار دشوار میشود. با این حال یک ابزار متفرقه به نام Boot Repair Disk به شما کمک میکند مشکلات بالا نیامدن ویندوز را برطرف کنید. Boot Repair Disk یک دیسک نجات رایگان است که میتواند مشکلات کامپیوتر را پیدا کرده و به صورت خودکار آنها را برطرف کند. استفاده از این ابزار نیز آسان است. کافیست انتخاب کنید که فقط ویندوز شما نسخهی 32 بیتی است یا 64 بیتی. البته این دیسک نجات تضمین نمیکند که بتواند مشکل را پیدا کرده و برطرف کند.
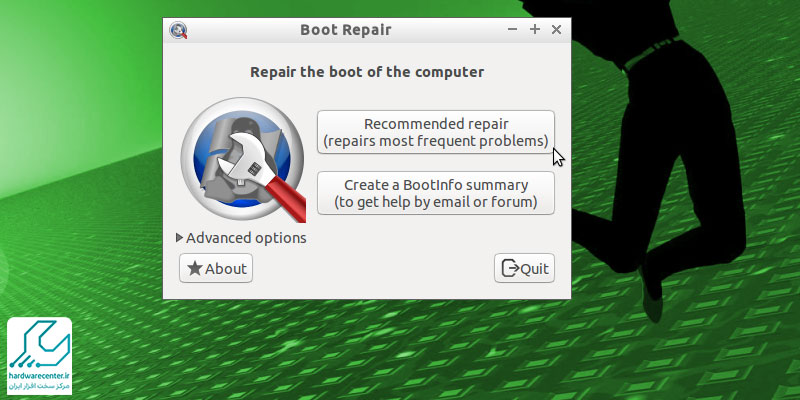
9 – ویندوز را به تنظیمات کارخانه بازگردانید
اگر هیچ یک از راههای بالا نتوانست مشکلات شما را برطرف کند، شما میتوانید تنظیمات ویندوز را به کارخانه بازگردانید تا شاید مشکل برطرف شود. توجه داشته باشید که با این کار تمام فایلهای شما حذف خواهد شد. البته میتوانید برخی از فایلهایتان را حفظ کنید.
10 – ترمیم آپدیت انجام دهید
نصب ترمیم با یک استثنای بزرگ، روشی شبیه به بازگشت به تنظیمات کارخانه است. آن به طور کامل ویندوز شما را مجدداً نصب خواهد کرد. البته در این روش شما باید کامپیوتر را به یک شبکه اینترنت متصل کنید تا برخی فایلهای مورد نیاز دانلدو شود. این روش نیازمند آن است که شما یک کامپیوتر دوم، یک DVD یا USB و یا اتصال به اینترنت داشته باشید. این روش پیچیدهتر از روشهای دیگر است.