اجرای گوگل پلی استور در ویندوز 11 خبر خوشی بود که یکی از توسعه دهندگان اعلام کرد. این توسعه دهنده موفق شده با نوشتن اسکریپتی امکان اجرای گوگل پلی استور در ویندوز 11 را به صورت مستقیم فراهم کند. هرچند که طبق وعده هایی که مدتی قبل از عرضه ویندوز 11 به بازار داده شده بود قرار بود که این ویندوز قادر به پشتیبانی از برنامه های اندروید و در نتیجه اجرای گوگل پلی در ویندوز 11 باشد، اما این اتفاق در نسخه ابتدایی ویندوز 11 فراهم نشده و عملی شدن این وعده به به روز رسانی های بعدی موکول شد.
در همین راستا نسخه بتای ویندوز 11 که از چند روز پیش در دسترس توسعه دهندگان قرار گرفت از قابلیت اجرای برنامه های اندروید در ویندوز 11 پشتیبانی می کند اما پلی استور گوگل در ویندوز 11 فعلا تنها از طریق اپ استور آمازون و در بستر مایکروسافت قابل دسترسی است. این عامل باعث شده که کاربران به تمامی برنامه های موجود در گوگل پلی دسترسی نداشته باشند. در این میان اما توسعه دهنده خلاقی اسکریپتی نوشته که با استفاده از آن کاربران می توانند در ساب سیستم ویندوز از خدمات گوگل پلی استفاده کنند.
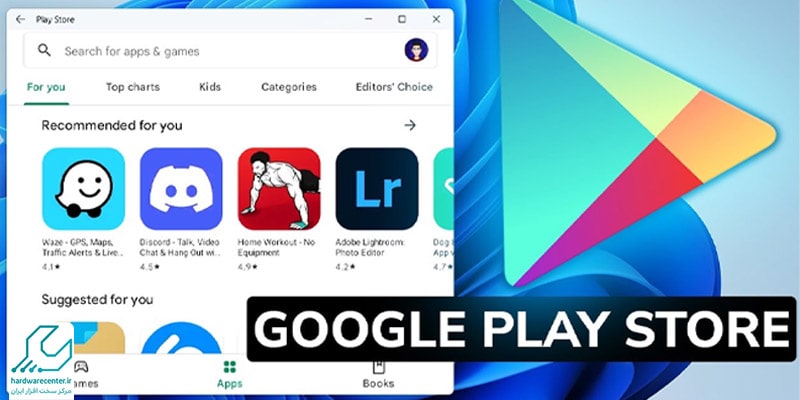
بیشتر بخوانید: رفع مشکل وصل نشدن بلوتوث لپ تاپ
اسکریپت اجرای گوگل پلی استور در ویندوز 11
همان طور که گفته شد در تست های پشتیبانی اپلیکیشن های اندروید که توسط مایکروسافت انجام شده است کمتر از 50 اپلیکیشن آن هم به صورت محدود بر روی اپ استور آمازون قابل دسترسی و اجرا هستند. اما با اسکریپت این توسعه دهنده کاربر قادر به نصب گوگل پلی در ویندوز 11 بوده و می تواند از تمام برنامه های و بازی های آن نهایت لذت را ببرد.
اسکریپت اجرای گوگل پلی استور در ویندوز 11 که توسط توسعه دهنده با نام کاربری ADeltaX نوشته شده با نام WSAGAScript در گیت هاب قابل دسترسی است. این کاربر یک UX Designer ایتالیایی است و طریقه نصب و اجرای پلی استور گوگل در ویندوز 11 را در کانال یوتیوب و همچنین صفحه گیت هاب خود منتشر کرده است. برای نصب آن کافی است مراحل زیر را به ترتیب طی کنید تا بتوانید به راحتی از گوگل پلی در ویندوز 11 لذت ببرید:
- پیش نیاز اصلی نصب گوگل پلی در ویندوز 11 این است که کاربر تا حدودی با دستورات کدنویسی Linux Commands یا Command Prompts آشنایی داشته باشد. بنابراین در صورتی که شما در این بخش تجربه ای ندارید می توانید با مراجعه به مرکز سخت افزار ایران از تکنسین های فنی ماهر حاضر در این مرکز بخواهید که این مراحل را برای شما انجام دهند.
- در اولین مرحله نصب گوگل پلی استور در ویندوز 11 لازم است MSIXBUNDLE را دانلود کنید. برای این کار به وبسایت https://store.rg-adguard.net/ مراجعه کرده و در قسمت مربوط به package ID در نواری که در مقابلتان نمایش داده می شود عبارت 9P3395VX91NR را تایپ نمایید.
- گزینه ring را بر روی حالت slow گذاشته و فایلی که در انتهای صفحه قرار داده شده است را دانلود نمایید. حجم این فایل در حدود 1.2 گیگابایت است.
- در این مرحله برای اجرای گوگل پلی لازم است فایل WSL2 را دانلود کنید. برای این کار می توانید از سایت های توزیع کننده معتبر استفاده کنید. سایت های ubuntu یا Debian گزینه های مناسبی برای این کار هستند.
- حال باید فایل دانلود شده را نصب نمایید.
- پس از آن برای نصب پلی استور گوگل در ویندوز 11 لازم است برنامه Lunzip را نصب کنید و به کمک آن فایل Izip را از حالت فشرده خارج نمایید.
- به وبسایت OPENGAPPS مراجعه کرده و GAPPS PICO را نیز دانلود کنید.
- در این مرحله از نصب گوگل پلی استور در ویندوز 11 باید فایل MSIXBUNDLE را از حالت فشرده خارج کنید.
- MSIX را درون یک فولدر اکسترکت کرده و فایل های زیر را از آن حذف کنید:
APPXMETADATA, APPXBLOCKMAP, APPXSIGNATURE,
- حال لازم است که تصاویر زیر را در بخش مربوطه (#IMAGES) کپی کنید:
YSTEM.IMG, SYSTEM_EXT.IMG, PRODUCT.IMG, VENDOR.IMG
- در ادامه مسیر نصب گوگل پلی در ویندوز 11 باید فایل های مربوط به GAPPS PICO ZIP را نیز در بخش مربوطه (#GAPPS) کپی کنید.
- sh را ویرایش کرده و یک root folder ایجاد کنید.
- موارد زیر را اجرا کنید:
extract_gapps_pico.sh
extend_and_mount_images.sh
apply.sh
unmount_images.sh
- حال برای نصب پلی استور گوگل در ویندوز 11 لازم است تصاویر یا همان ایمیج ها را از فولدری که کپی کرده بودید (#IMAGES) در فولدر غیرفشرده یا اکسترکت شده MSIX کپی کنید.
- در این مرحله لازم است PowerShell را راه اندازی کنید. برای این کار از حالت ادمین استفاده کرده و دستور زیر را اجرا کنید:
Add-AppxPackage -Register PATH_TO_EXTRACTED_MSIX\AppxManifest.xml
- حال برای اجرای گوگل پلی استور در ویندوز 11 کافی است WSA را با GAPPS اجرا کرده و از خدمات آن استفاده کنید.
بیشتر بخوانید: آموزش نصب ویندوز 11


