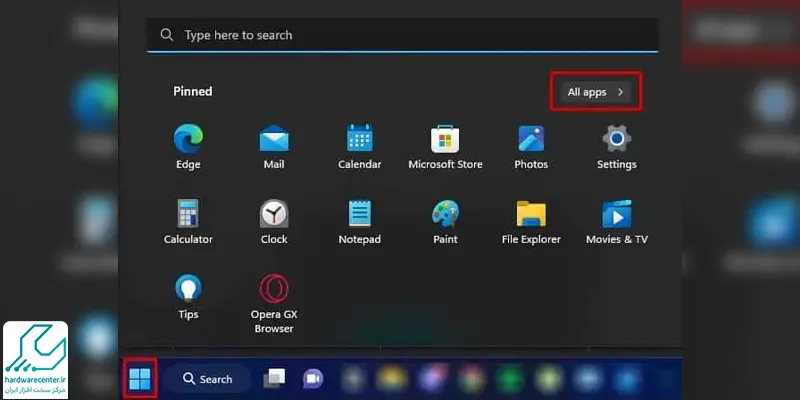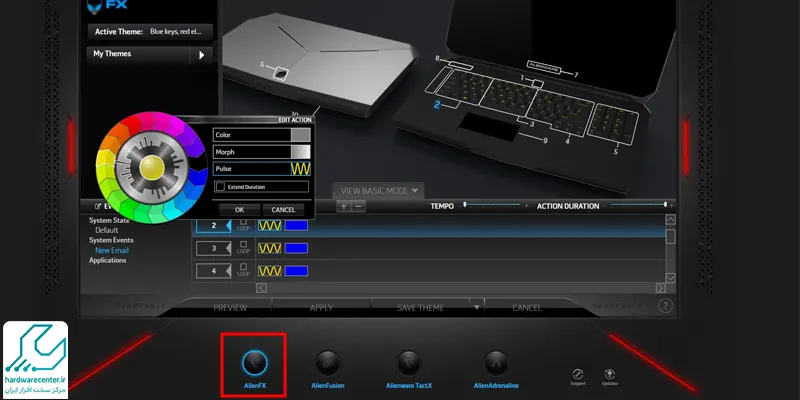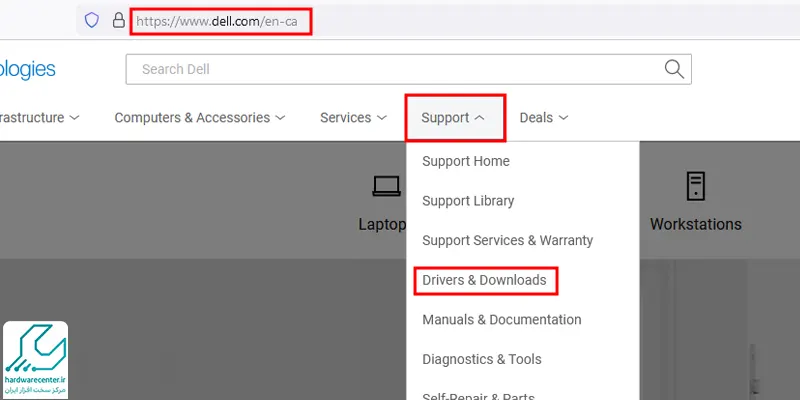روشن کردن چراغ کیبورد لپ تاپ دل باعث می شود که بتوانید کلیدهای روی آن را در محیط های تاریک ببینید و کار تایپ، برنامه نویسی و… را به راحتی انجام دهید. علاوه بر آن با فعال سازی نور پس زمینه، صفحه کلید رایانه شما ظاهری جذاب و زیبا پیدا می کند.
البته لازم است بدانید که تمام لپ تاپ های دل مجهز به کیبورد با نور پس زمینه نیستند. در رایانه های دارای قابلیت چراغ کیبورد، کلیدهای FN و همچنین کلیدهای جهت دار به این منظور تعبیه شده اند. در ادامه چند تکنیک را برای روشن کردن چراغ کیبورد لپ تاپ dell آموزش خواهیم داد. با این مقاله از تیم فنی نمایندگی دل همراه باشید.
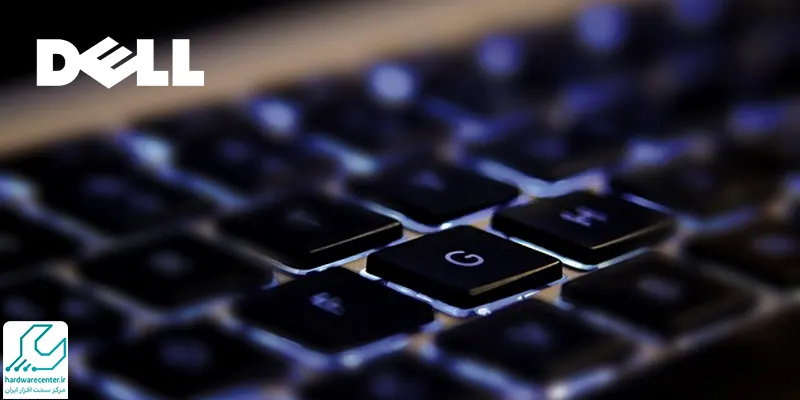
روش های روشن کردن چراغ کیبورد لپ تاپ دل
روشن کردن چراغ کیبورد لپ تاپ دل از طریق راه کارهای متعددی قابل انجام است که عبارتند از:
1. استفاده از کلید های روی صفحه کلید
ساده ترین متد برای روشن کردن چراغ صفحه کلید لپ تاپ دل این است که از دکمه های روی خود کیبورد کمک بگیرید. در صورتی که رایانه از قابلیت روشن شدن نور پس زمینه پشتیبانی کند، حتما کلیدی اختصاصی به این منظور روی صفحه کلید وجود دارد. برای لپ تاپ های دل کلید F6، کلید F10 یا یکی از دکمه های جهت دار برای روشن شدن کیبورد تعبیه شده اند. لذا برای فعال سازی نور پس زمینه باید به طور همزمان کلیدهای جهت دار Fn + F6/F10/ را بفشارید.
اینو بخون حتما به کارت میاد: علت قطع شدن صدای لپ تاپ
2. فعال سازی نور پس زمینه از طریق BIOS
لپ تاپ های دل در بخش بایوس یک سری تنظیمات اختصاصی دارند که توسط آن ها می توانید چراغ کیبورد را خاموش یا روشن کنید. علاوه برعلاوه بر این می توانید مدت توقف نور پس زمینه را نیز به دلخواه تنظیم نمایید. مراحل زیر را برای روشن کردن چراغ کیبورد لپ تاپ دل از طریق BIOS انجام دهید:
ورود به محیط بایوس
ابتدا رایانه را روشن کرده و چندین مرتبه کلید BIOS را بفشارید تا بتوانید به محیط تنظیمات آن دسترسی داشته باشید. دقت کنید که در اکثر لپ تاپ های برند Dell کلید F2 برای بایوس در نظر گرفته شده است. حال اگر فشار دادن کلید F2 تاثیری در ظاهر شدن محیط بایوس نداشت، باید دفترچه راهنمای لپ تاپ را مطالعه کنید.
ورود به بخش Keyboard Illumination
در پانل سمت چپ از طریق بخش System configuration به جستجوی Keyboard Illumination بپردازید. در این قسمت آیتم های مختلفی را خواهید دید که هر یک شما را به پیکربندی خاصی هدایت می کنند. برای مثال با انتخاب گزینه Disabled نور صفحه کلید خاموش می شود. همچنین آیتم Dim برای قرار دادن روشنایی صفحه روی 50 درصد و گزینه Bright نیز جهت تنظیم روشنایی صفحه روی 100 درصد به کار می روند.
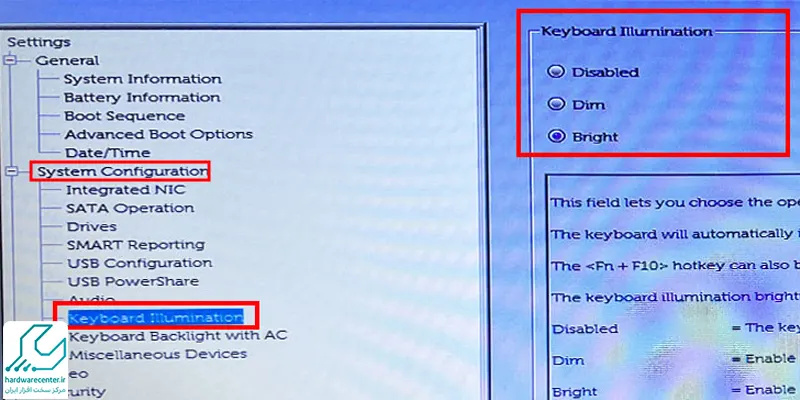
ذخیره تغییرات
در گام بعدی برای روشن کردن چراغ کیبورد لپ تاپ دل پس از انتخاب آیتم مورد نظر خود، گزینه Apply changes را برگزینید. سپس اگر بایوس رایانه درخواست تایید کرد، روی دکمه OK بزنید. اکنون می توانید از محیط BIOS رایانه خارج شوید.
نکته1: چنانچه از نسخه BIOS قدیمی استفاده می کنید، ممکن است که تنظیمات مربوط به فعال سازی نور کیبورد لپ تاپ دل متفاوت باشد. به همین دلیل بهتر است که قبل از آغاز عملیات حتما بایوس را آپدیت نمایید.
نکته 2: کلیه مراحل ذکر شده برای لپ تاپ Dell Latitude، لپ تاپ Dell Precision، لپ تاپDell Vostro، لپ تاپ Dell XPS، لپ تاپ Dell Inspiron و لپ تاپ Dell G Series یکسان است.
3. استفاده از مرکز فرمان Alienware
لپ تاپ های Dell دارای قابلیت پشتیبانی از مرکز فرماندهی Alienware هستند. به کمک این قابلیت کاربر می تواند به تنظیمات مختلف رایانه همچون سرعت حافظه، دمای CPU/GPU و… دسترسی داشته باشد و این موارد را مطابق با نیاز خود پیکربندی نماید.
خوشبختانه امکان روشن کردن چراغ کیبورد لپ تاپ دل از طریق Alienware Command Center وجود دارد. البته تمام لپ تاپ های برند Dell دارای مرکز فرمان Alienware نیستند. در صورتی که لپ تاپ دل Alienware یا سری G دارید، می توانید جهت فعال سازی نور پس زمینه از مرکز فرماندهی Alienware طبق مراحل زیر استفاده نمایید:
مرحله اول: ورود به Alienware Command Center
- نخست کلید Windows را بفشارید، سپس All apps را برگزینید. اکنون باید عبارت Alienware Command Center را سرچ نمایید.
- پس از اجرای برنامه، روی گزینه AlienFX کلیک کنید.
مرحله دوم: انتخاب رنگ
در این گام طرح کیبورد را می توانید ببینید. ناحیه مورد نظر صفحه کلید خود را انتخاب نمایید. از قسمت پنل سمت چپ رنگ دلخواه را برای نور کیبورد برگزینید، همچنین این امکان را دارید که یک تم سفارشی را نیز برای رایانه تنظیم نمایید. برای خاموش کردن چراغ صفحه کلید هم باید روی رنگ مشکی کلیک کنید.
با 👈🏻بهترین روش های تعمیر کیبورد دل آشنا شو !
4. دانلود مرکز فرمان Alienware
بعضی از لپ تاپ های Dell دارای ویژگی Alienware Command Center نیستند. بنابراین باید برای روشن کردن چراغ کیبورد لپ تاپ دل ابتدا مرکز فرمان را طبق مراحل زیر دانلود و نصب نمایید:
- وارد سایت رسمی پشتیبانی Dell شوید.
- سپس مدل لپ تاپ خود را در بخش Search Support وارد نمایید و سپس Search را انتخاب نمایید.
- اکنون باید در صفحه Drivers & Downloads page و در بخش keyboard عبارت Alienware Command Center را تایپ نموده و سپس روی Enter کلیک نمایید.
- در این مرحله سایت رسمی دل لینک دانلود Alienware Command Center را در اختیار شما قرار می دهد. روی Download بزنید تا مرکز فرمان بارگیری شود.
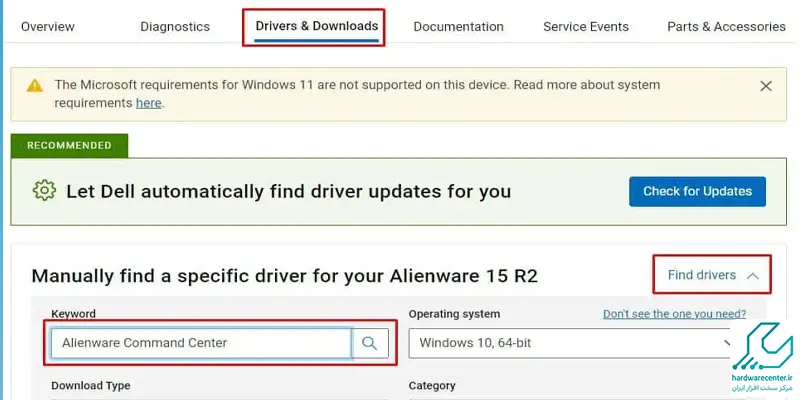
روشن کردن چراغ کیبورد لپ تاپ dell برای همیشه
در حالت پیش فرض اگر نور پس زمینه مدت مشخصی خاموش باشد، دکمه های مربوط به روشنایی غیر فعال می شوند. جهت روشن کردن چراغ کیبورد لپ تاپ dell برای همیشه می توانید مدت زمان استراحت کلیدها را به صورت زیر روی حالت هرگز تنظیم کنید:
- موقع راه اندازی سیستم کلید BIOS را چندین بار پشت سر هم فشار دهید.
- پس از ورود به محیط بایوس، گزینه System Configuration را در پانل سمت چپ انتخاب کنید.
- در گام بعدی Keyboard Backlight with AC را برگزینید.
- در پنل سمت راست آیتم Keyboard Backlight with AC را فعال نمایید.
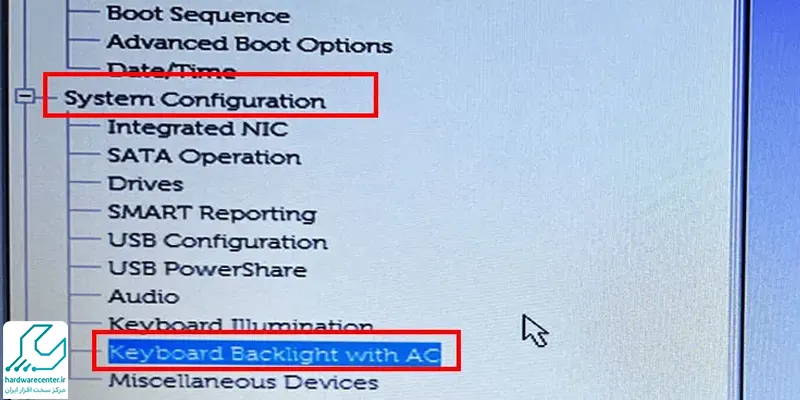
- در صورت تمایل می توانید با انتخاب گزینه Keyboard Backlight Timeout on Battery زمان نور پس زمینه رایانه را روی باتری تنظیم کنید.
- در مرحله بعد روی Apply Changes بزنید.
- چنانچه بایوس درخواست تاییدیه داشت، روی گزینه OK کلیک نمایید.
- از بایوس خارج شوید.
همچنین لازم به ذکر است کاربران لپ تاپ دل میتوانند جهت عیب یابی و تعمیر تخصصی کیبورد لپ تاپ دل از طریق شماره های اعلام شده در سایت با تیم تخصصی تعمیرات لپ تاپ دل در ارتباط باشید.