وقتی در هارد سیستم فضای کافی وجود نداشته باشد، عملکرد سیستم کند شده و کاربر در ذخیره کردن دادهها با مشکل مواجه میشود. علاوه بر آن با پر شدن هارد، سیستم با تاخیر راهاندازی میشود و دائما هنگ خواهد کرد. پاک کردن کش ویندوز یکی از سریعترین و بهترین راه حلها برای برطرف کردن این مشکل است. در حقیقت فایلهای کش فایلهای موقتی هستند که توسط وب سایتها، سرویسها، و یا سایر برنامهها بر روی سیستم ایجاد میشوند. حذف این فایلها در عملکرد کامپیوتر اختلالی ایجاد نخواهد کرد.
با حذف کش ویندوز، فضای هارد سیستم آزادتر شده و کاربر به فضای بیشتری دسترسی پیدا میکند. همچنین با پاک کردن کش ویندوز، اطلاعات بیهوده و اضافی پاک میشود و مشکلات مربوط به درایوها، اجرای برنامهها و کند بالا آمدن سیستم نیز از بین میرود. در ادامه با ما همراه باشید تا ببینم که چطور کش ویندوز را در نسخه های مختلف پاک کنیم؟

نحوه پاک کردن کش در ویندوز 11
ویندوز 11 جدیدترین نسخه سیستم عامل ویندوز است. در این نسخه برای پاک کردن کش ویندوز چندین روش وجود دارد که عبارتند از:
حذف کردن کش ویندوز با استفاده از Disk Cleanup
این روش سریعترین و راحتترین راه برای حذف کش ویندوز 11 است. Disk Cleanup ابزاری داخلی بوده که میتوان با کمک آن به صورت خودکار کش ویندوز را پاک کرد. مراحل زیر را برای استفاده از این روش انجام دهید.
- ابتدا ابزار را در منوی استارت ویندوز جستجو کنید و روی آن کلیک نمایید.
- در ادامه پنجرهای مخصوصی در این برنامه باز میشود.
- بر روی منوی کشویی درایوها کلیک کرده و درایوی که ویندوز 11 بر روی آن نصب شده را انتخاب کنید.
- OK را بزنید و در پنجرهی بعد تمام گزینهها را بر روی حالت فعال بگذارید.
- بر روی گزینه حذف فایلها کلیک کنید تا تمام فایلهای کش ویندوز پاک شوند.
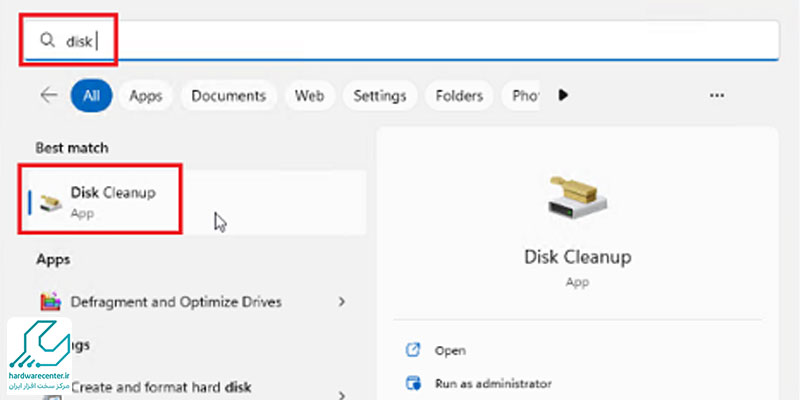
راهنمای کامل نصب ویندوز 11 را از این قسمت ببینید.
2. پاک کردن کش DNS (حافظه پنهان ویندوز)
پاکسازی کش DNS یک روش دیگر برای پاک کردن کش ویندوز است. برای اینکه حافظه پنهان DNS و دادههای اضافی از روی سیستم پاک شود، مراحل زیر را دنبال کنید:
- از ابزار داخلی Windows Terminal را در منوی استارت ویندوز سرچ کنید
بعد از باز کردن برنامه، دستور ipconfig /flushdns را تایپ کنید و OK را بزنید.
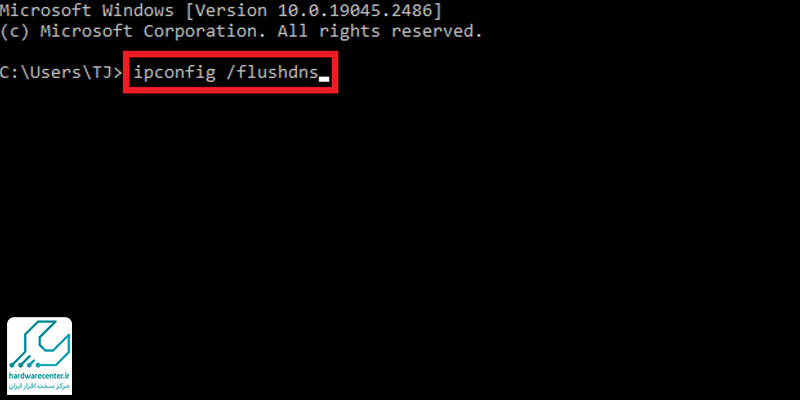
بیشتر بخوانید: آموزش نصب آنتی ویروس
3. حذف اطلاعات لوکیشن ویندوز
حذف اطلاعات لوکیشن ویندوز، روش بعدی برای حذف کش ویندوز است. این کار تاثیر چشمگیری بر روی آزاد سازی فضای سیستم و بهبود عملکرد سیستم دارد. در حقیقت حذف کش موقعیت ویندوز همان حذف تاریخچه موقعیت مکانی کامپیوتر است. مراحل زیر را برای انجام این روش انجام دهید:
- ابتدا با هم کلیدهای ترکیبی Windows + i را فشار داده تا به بخش تنظیمات ویندوز بروید.
- بر روی گزینه Privacy & Security بزنید.
- در قسمت App permission بر روی گزینه لوکیشن کلیک کنید.
- در صفحه مربوط به موقعیت مکانی، گزینه پاک کردن (clear) که در کنار قسمت تاریخچه موقعیت مکانی قرار دارد به بزنید تا فایلهای کش حذف شود.
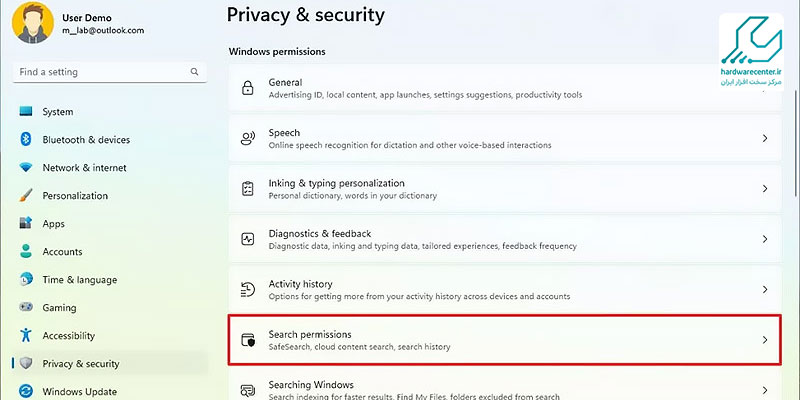
بیشتر بخوانید: آموزش نصب فونت
4. حذف کش ویندوز با ابزار Storage Sense
راه حل دیگر، استفاده از ابزار داخلی Storage Sense است. این ابزار میتواند دادههای کش ویندوز را به صورت خودکار از کامپیوتر حذف کند. برای فعال کردن آن مراحل زیر را انجام دهید:
- وارد بخش تنظیمات ویندوز 11 شوید.
- مسیر system و سپس storage را انتخاب کنید.
- بر روی گزینه Storage Sense کلیک کنید.
- گزینه Automatic User Content Cleanup که در بالای صفحه Storage Sense قرار دارد را فعال کرده تا پاک کردن کش ویندوز 11 به صورت خودکار انجام شود.
بعد از فعال شدن این قابلیت در ویندوز، در بازههای زمانی مشخص دادههای کش حذف میشوند. اگر مشکل سیستم شما با حذف کش ویندوز برطرف نشد، برای حل مشکل خود در سریعترین زمان ممکن با پشتیبانهای نمایندگی دل تماس بگیرید. مجموعه ما همواره برای ارائه خدمات مربوط به تعمیر نرم افزاری لپ تاپ دل در خدمت شما عزیزان است.
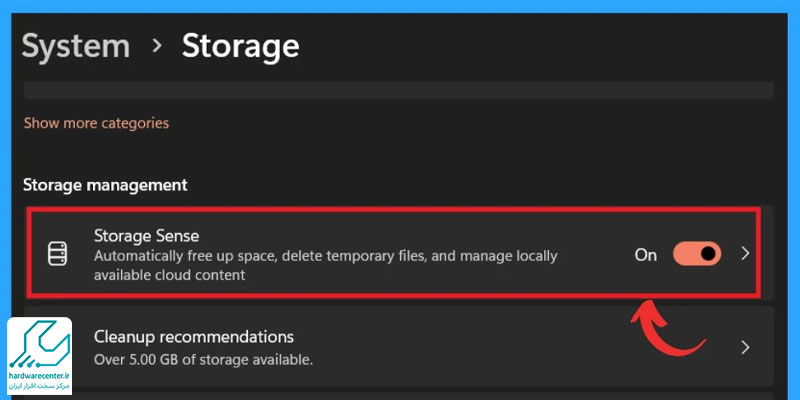
5. حذف کش مایکروسافت استور در ویندوز 11
برنامه مایکروسافت استور، یک سری فایلهای کش را بر روی سیستم ذخیره میکند. به همین دلیل، باید کش مایکروسافت استور را نیز حذف کرد:
- کلیدهای ترکیبی Windows+R را همزمان زده تا کادر RUN نمایش داده شود.
- عبارتexe را در این کادر تایپ کنید و Enter را بزنید.
- صفحهای خالی و سیاه رنگ نمایش داده میشود.
- کمی صبر کنید تا این پنجره به صورت خودکار بسته شود.
- پس از بسته شدن این پنجره، به صورت خودکار کش مایکروسافت استور پاک میشود.
حذف کش ویندوز 10
ویندوز 10 در حال حاضر محبوبترین و رایجترین نسخه ویندوز در بین کاربران است. برای پاک کردن کش ویندوز 10 نیز میتوان از ابزارهای جانبی معرفی شده استفاده کرد. اگر میخواهید از اپلیکیشنهای جانبی برای پاک کردن Cache ویندوز استفاده کنید، پیشنهاد ما به شما اپ cleaner است.
ولی میتوان به صورت دستی و با استفاده از تنظیمات خود ویندوز نیز کش ویندوز 10 را پاک کرد. چندین روش برای انجام این کار وجود دارد که عبارتند از:
1. نحوه پاک کردن حافظه پنهان سیستم در ویندوز 10
پاک کردن حافظه پنهان سیستم از سریعترین راهها برای حذف کش ویندوز باید است. برای این منظور مراحل زیر را انجام دهید:
- بر روی گزینه settings در منوی استارت کلیک کنید.
- در نوار کناری مسیر system و سپس storage را انتخاب کنید.
- صفحهای مشاهده میکنید که در آن باید گزینه Configure Storage Sense or run it now را در این بخش انتخاب کنید.
- ویندوز برای پیدا کردن فایلهای اضافی، هارد دیسک را اسکن میکند.
سپس برای تایید پیغامی به شما نشان داده میشود که با تایید آن کش ویندوز حذف میشود.
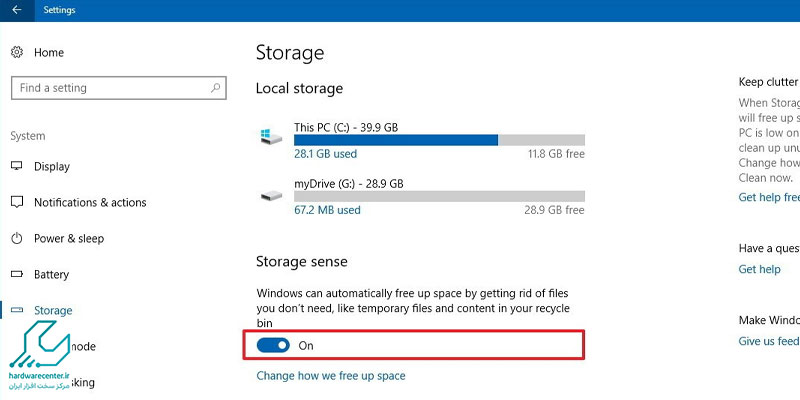
حذف کش ویندوز 8
برای پاک کردن کش ویندوز 8، باید نحوه حذف کش رابط کاربری مدرن ویندوز و پاک کردن کش دسکتاپ را یاد گرفت. کاربران با استفاده از حذف کش دسکتاپ میتوانند به سادگی و بدون نیاز به پاک کردن کش برنامهها به صورت جداگانه، کل کش ویندوز را با قابلیت CCleaner پاک کنند. توجه داشته باشید که نحوه پاک کردن کش برنامههای رابط کاربری با یکدیگر متفاوت هستند.
به عنوان مثال، برای حذف کش اینترنت اکسپلورر باید مراحل زیر را انجام دهید:
- صفحهای در مرورگر باز کنید.
- روی گزینه تنظیمات مرورگر در نوار ابزار کلیک کنید.
- گزینه Internet Options را انتخاب کنید.
- در زیر بخش Delete Browsing History گزینه delete جود دارد، این گزینه را برای پاک کردن کش مرورگر خود بزنید.
این کار برای مواقعی که باز کرد وبسایتها و سرچ در مرورگر دچار مشکل میشود کاربرد دارد.
2. پاک کردن کوکی های ویندوز 10
راه حل بعدی برای حذف کش ویندوز 10، پاک کردن کوکیها و حافظه پنهان ویندوز است. مراحل زیر را برای این منظور دنبال کنید:
- از منوی ویندوز وارد بخش کنترل پنل شد.
- بر روی گزینه Network and Internet بزنید
- در صفحه بعد، در بخش Internet Options گزینه Delete browsing history and cookie را انتخاب کنید.
- در پنجره Internet Properties روی گزینه Delete کلیک کنید تا کوکیها پاک شوند.
با طی کردن مراحل بالا، کادری نمایش داده میشود. تمام گزینههایی که حذف آنها در سیستم فضای بیشتری آزاد میکند مثل کوکیها، فایلهای موقت اینترنتی و دادههای اضافی سایتها در این کادر وجود دارد.
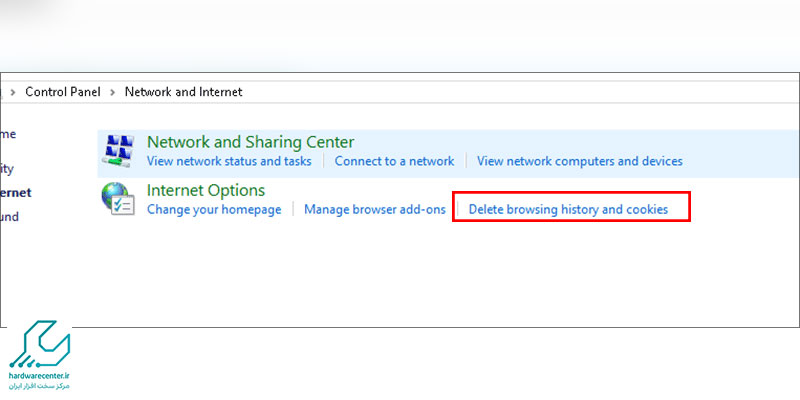
3. حذف مستقیم حافظه کش ویندوز 10
به صورت مستقیم و یکسره نیز میتوان کش ویندوز 10 را پاک کرد. برای این منظور مراحل زیر را دنبال کنید:
- در قسمت سرچ ویندوز برنامه windows Disk Cleanup را تایپ کنید.
- بعد از باز کردن برنامه بر روی گزینه Clean up system files کلیک کنید تا تمام موارد قابل حذف برای شما نمایش داده شود.
- گزینهها و فایلهایی که میخواهید پاک کنید را به صورت تک به تک انتخاب کنید و گزینه اوکی را بزنید.
- کش ویندوز با انتخاب گزینه Delete filesمیشود.
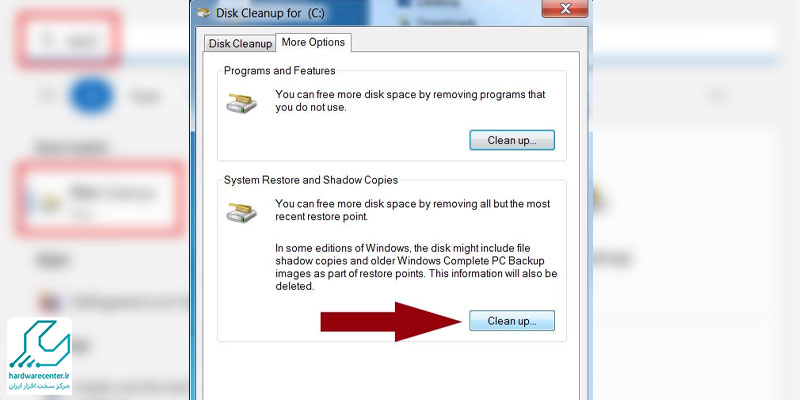
حذف کش ویندوز 8
برای پاک کردن کش ویندوز 8، باید نحوه حذف کش رابط کاربری مدرن ویندوز و پاک کردن کش دسکتاپ را یاد گرفت. کاربران با استفاده از حذف کش دسکتاپ میتوانند به سادگی و بدون نیاز به پاک کردن کش برنامهها به صورت جداگانه، کل کش ویندوز را با قابلیت CCleaner پاک کنند. توجه داشته باشید که نحوه پاک کردن کش برنامههای رابط کاربری با یکدیگر متفاوت هستند.
به عنوان مثال، برای حذف کش اینترنت اکسپلورر باید مراحل زیر را انجام دهید:
- صفحهای در مرورگر باز کنید.
- روی گزینه تنظیمات مرورگر در نوار ابزار کلیک کنید.
- گزینه Internet Options را انتخاب کنید.
- در زیر بخش Delete Browsing History گزینه delete جود دارد، این گزینه را برای پاک کردن کش مرورگر خود بزنید.
این کار برای مواقعی که باز کرد وبسایتها و سرچ در مرورگر دچار مشکل میشود کاربرد دارد.
4. پاک کردن کش ویندوز 10 با استفاده از Storage Sense
ویندوز 10، قابلیتی به اسم Storage Sense دارد که با کمک آن میتوان فایلهای بیهوده و اضافه را به صورت خودکار پاک کرد. این قابلیت در قسمت تنظیمات ویندوز در دسترس است:
- در قسمت system گزینه storage را انتخاب کنید.
- قابلیت Storage Sense را فعال کنید.
- از گزینه Configure Storage Sense or run it now برای سفارشی سازی این قابلیت میتوان استفاده کرد.
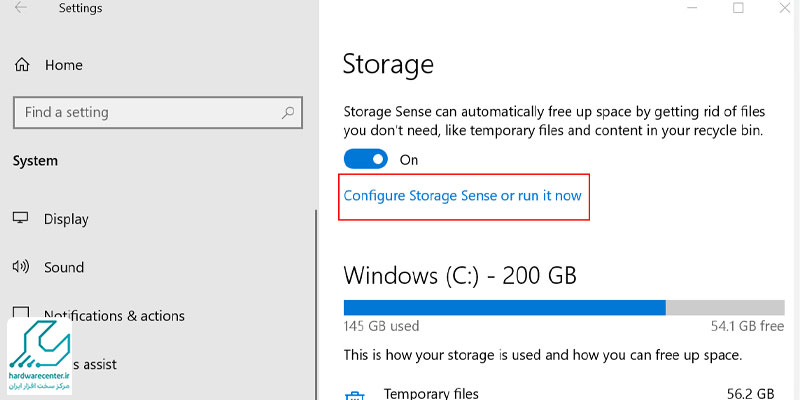
حذف کش ویندوز 8
برای پاک کردن کش ویندوز 8، باید نحوه حذف کش رابط کاربری مدرن ویندوز و پاک کردن کش دسکتاپ را یاد گرفت. کاربران با استفاده از حذف کش دسکتاپ میتوانند به سادگی و بدون نیاز به پاک کردن کش برنامهها به صورت جداگانه، کل کش ویندوز را با قابلیت CCleaner پاک کنند. توجه داشته باشید که نحوه پاک کردن کش برنامههای رابط کاربری با یکدیگر متفاوت هستند.
به عنوان مثال، برای حذف کش اینترنت اکسپلورر باید مراحل زیر را انجام دهید:
- صفحهای در مرورگر باز کنید.
- روی گزینه تنظیمات مرورگر در نوار ابزار کلیک کنید.
- گزینه Internet Options را انتخاب کنید.
- در زیر بخش Delete Browsing History گزینه delete جود دارد، این گزینه را برای پاک کردن کش مرورگر خود بزنید.
این کار برای مواقعی که باز کرد وبسایتها و سرچ در مرورگر دچار مشکل میشود کاربرد دارد.
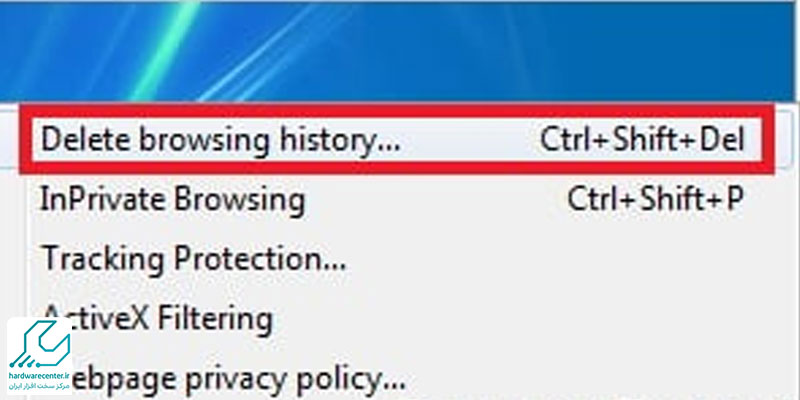
این آموزش برای شما مفید خواهد بود: علت بالا نیامدن ویندوز لپ تاپ دل
نحوه پاک کردن Cache ویندوز 7
برای حذف کش ویندوز ابتدا باید با حذف کش بخشهای زیر آشنا شوید:
- کش thumbnails
- کش DNS
- کش مموری ویندوز
1. پاک کردن کش thumbnails در ویندوز 7
ابتدا برای حذف کش ویندوز باید کش thumbnails را با طی کردن مراحل زیر پاک کرد:
- ابتدا در کادر جست و جوی منوی استارت ویندوز، عبارت DISK Cleanup را تایپ کنید.
- بعد از نمایش لیست درایوها، بر روی درایوی که میخواهید تصاویر بند انگشتی آنها پاک شود کلیک کنید و ok را بزنید.
- در پنجره باز شده در قسمت Files to delete، گزینه thumbnails را فقط برای پاک کردن انتخاب کنید.
روی ok کلیک کنید تا کش thumbnails پاک شود.
2. پاک کردن کش DNS در ویندوز 7
DNS را نیز برای پاک کردن Cacheویندوز باید حذف کرد. مخصوصا این کار وقتی ضروری است که باز کردن وبسایتها با مشکل مواجه شدهاند. مراحل زیر را برای پاک کردن کش DNS انجام دهید:
- CMD را در منوی استارت ویندوز سرچ کنید و بر روی گزینه Run as administer کلیک نمایید.
عبارت ipconfig /flushdns را در کادری که باز میشود تایپ کنید تا DNS را حذف کنید.
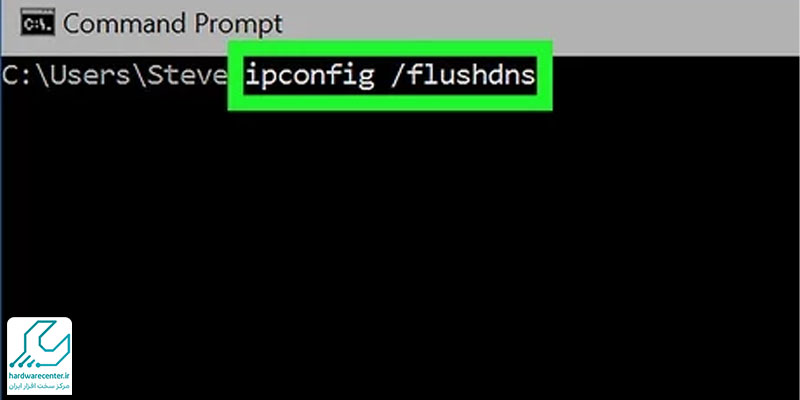
3. حذف کش رم در ویندوز 7
اگر سرعت عملکرد سیستم کم شود، حذف کش رم باعث افزایش سرعت آن میشود. برای اینکار مراحل زیر را دنبال کنید:
- بر روی یک بخش خالی از دسکتاپ کلیک راست کنید.
- از قسمت NEW، گزینه SHORTCUT را انتخاب کنید.
- در اولین کادری که نمایش داده شد، عبارت %windir%\system32\rundll32.exe advapi32.dll,ProcessIdleTasks را تایپ کنید.
- گزینه NEXT را بزنید.
- در آخر نیز با کلیک بر روی گزینه FINISH، کش مموری را پاک کنید.
پس از طی کردن این مراحل، برای پاک کردن کش مموری یک آیکون اختصاصی نمایش داده میشود. با کلیک روی این آیکون میتوان حافظه کش رم را حذف کنید.


