یکی از دستگاه هایی که افرا در طول روز از آن به طور دائم برای موارد کاری ، تماشای فیلم ، بازی کردن ، استفاده می کنند کامپیوترها هستند. اما هر چقدر هم که کاربران سیستم های گران قیمت با ظرفیت های بالا خریداری کنند باز هم پس از مدتی با مشکل پر بودن حافظه و کندی سیستم خود مواجه می شوند. و سوالی که برای همه ممکن است پیش بیاید این است که چگونه باید حافظه کامپیوتر و یا لپ تاپ خود را خالی کنیم.شما می توانید با مطالعه این مقاله از نمایندگی دل با روش مختلف خالی کردن حافظه کامپیوتر و لپ تاپ آشنا شده و خودتان حافظه سیستم خود را خالی کنید.

نحوه خالی کردن حافظه کامپیوتر و لپ تاپ
جهت خالی کردن حافظه کامپیوتر و لپ تاپ می توانید یکی از مراحل زیر را انجام دهید :
- استفاده از قابلیت storage sense
- حذف فایل های دانلودی استفاده نشده
- حذف محتویات Recycle Bin
- تغییرات تنظیمات Recycle Bin
- استفاده از ابزار Disk Cleanup
- غیرفعال کردن حالت Hibernation
- حذف فایل های موقت ویندوز
- حذف بازی ها
این مطلب جذاب را از دست ندهید : کلیدهای میانبر ویندوز 10
1. استفاده از قابلیت storage sense
یکی از روش هایی که میتوان در پاسخ به سوال چگونه حافظه کامپیوتر و لپ تاپ خود را خالی کنیم ، ارائه کرد استفاده از قابلیت storage sense است. این ویژگی مختص به ویندوز ده بوده و نمی توان از آن در نسخه های قدیمی تر ویندوز استفاده کرد اما این ویژگی را می توان برای ویندوزهای قدیمی تر با نرم افزارهای خاص یا به صورت دستی نیز انجام دهید.
برای استفاده از این ویژگی در ویندوز باید به صورت زیر عمل کنید:
- بر روی گزینه start در صفحه کلیک کرده و گزینه setting را انتخاب کنید.
- در صفحه باز شده به بخش system رفته و گزینه storage را انتخاب کنید.
- سپس روی عبارت configure storage or run it now کلیک کنید.
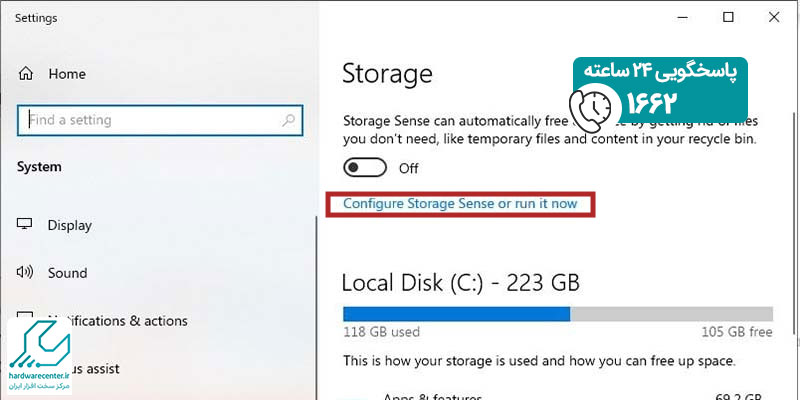
- حال یک صفحه برای شما باز می شود که شامل گزینه های زیر است:
- Delete temporary files که باید تیک آن فعال باشد.
- روزهای باقی ماندن فایل های قدیمی در Recycle Bin
2. حذف فایل های دانلودی استفاده نشده
در نهایت هم بر روی گزینه clean Now کلیک کرده تا بتوانید تمامی موارد اضافه را از حافظه کامپیوتر یا لپ تاپ خود پاک کنید.
نکته: توجه داشته باشید برای استفاده از این روش در ویندوز 10 فقط کافیست که از مسیر گفته شده به قسمت storage sense بروید و تیک آن را فعال کنید.
3. حذف محتویات Recycle Bin
مورد بعدی که می توان برای نحوه خالی کردن حافظه کامپیوتر و لپ تاپ به آن اشاره کرد ، حذف محتویات Recycle Bin است. زیرا ویندوز به طور خودکار نمی تواند فایل های منتقل شده به این قسمت را حذف کند پس برای انجام این کار باید مراحل زیر را انجام دهید:
- وارد منوی start شده و سپس عبارت Recycle Bin را جستجو کنید یا اینکه فایل اکسپلور در سیستم خود را باز کرده و با زدن دکمه های Win+E عبارت گفته شده را تایپ کرده و کلید Enter را بزنید.
- پس از ورود به صفحه مورد نظر بر روی تب Recycle Bin Tools در نوار بالایی کلیک کرده و سپس گزینه Empty Recycle Bin را انتخاب کنید.
نکته: اگر آیکون سطل زباله روی صفحه سیستم شما وجود داشت می توانید با کلیک راست کردن روی آن نیز به گزینه Empty Recycle Bin دسترسی پیدا کنید.
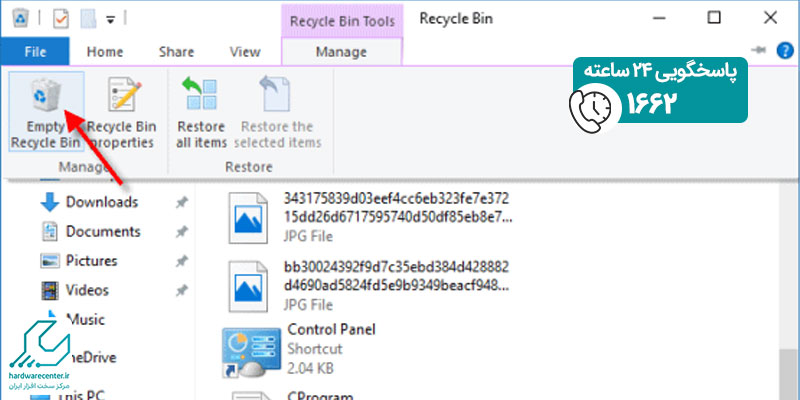
4. تغییرات تنظیمات Recycle Bin
روش بعدی که می توان برای پاسخ به سوال “چگونه حافظه کامپیوتر و لپ تاپ را خالی کنیم”ارائه داد ،اعمال تغییرات در تنظیمات Recycle Bin است. به طور پیش فرض سطل زباله ویندوز می تواند تا حداکثر 10 درصد از فضای ذخیره سازی دستگاه را اشغال کند و پس از رسیدن به این سقف حجمی مجاز ، سیستم به شکل خودکار اقدام به حذف کردن فایل ها و فولدرهای قدیمی می کند. اما کاربران می توانند این مقدار را به صورت دستی تغییر دهند که سیستم زودتر به حذف فایل ها اقدام کند.
برای انجام این کار باید به صورت زیر عمل کنید:
- بر روی آیکون سطل زباله در صفحه نمایش سیستم خود کلیک راست کنید.
- سپس گزینه properties را انتخاب کنید.
- حال در منوی باز شده گزینه Custom Size را انتخاب کرده و در روبه روی عبارت
- Maximum size (MG) مقدار مورد نظر را برای فضای اشغال شده توسط سطل زباله به مگابایت وارد کنید.
- همچنین در این تنظیمات اگر گزینه Don’t move files to the Recycle Bin را انتخاب کنید ، فایل ها پس از حذف دیگر به سطل زباله منقل نشده و در نتیجه دیگر فضایی هم در حافظه کامپیوتر یا لپ تاپ شما اشغال نمی کنند.
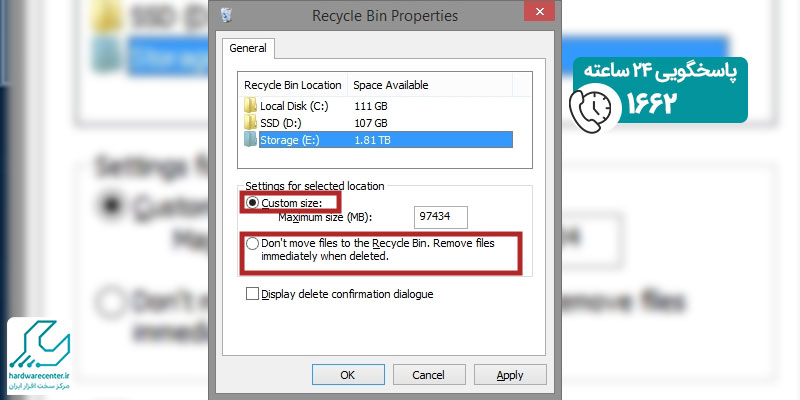
5. استفاده از ابزار Disk Cleanup
از دیگر روش هایی که برای نحوه خالی کردن حافظه کامپیوتر و لپ تاپ وجود دارد ، استفاده از ابزار
Disk Cleanup در ویندوز است. که برای این کار باید طبق مراحل زیر پیش بروید:
- وارد منوی استارت شده و عبارت Disk Cleanup را در قسمت جستجو وارد کنید.
- سپس روی اولین گزینه از موارد نمایش داده شده ، کلیک کنید.
- در میان درایورهای موجود ، درایور C را انتخاب کرده و OK را بزنید.
- در ادامه و داخل کادر File to delete اقدام به حذف فایل هایی که کنید که قصد استفاده از آنها را ندارید.
این مقاله را از دست ندهید: عیب یابی لپ تاپ در حالت safe mode
6. غیرفعال کردن حالت Hibernation
این حالت باعث می شود قبل از اینکه کاربر اقدام به خاموش کردن کامپیوتر یا لپ تاپ کند ، سیستم به طور خودکار اطلاعات را در خود ذخیره کند تا زمانی که دوباره آن را روشن کردید بتوانید از فایل ها و برنامه های موجود استفاده کنید. اما همین موضوع باعث می شود که میزان زیادی اطلاعات در فایل hiberfil.sys ذخیره شده و در نتیجه فضای زیادی را از سیستم به خود اختصاص دهد. حال برای اینکه با خالی کردن حافظه کامپیوتر و لپ تاپ خود از این طریق آشنا شوید باید طبق مراحل زیر پیش بروید:
- وارد منوی استارت ویندوز شده و عبارت command prompt یا cmd را در آن تایپ کنید.
- سپس روی اولین گزینه کلیک راست کردن و عبارت Run as administrator را انتخاب کنید.
- حال در پنجره باز شده عبارت command prompt را تایپ کرده و کلید enter را بزنید.
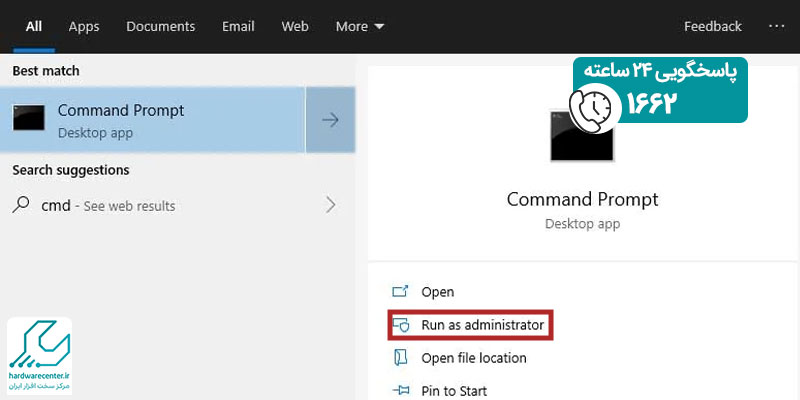
7. حذف فایل های موقت ویندوز
مورد بعدی از آموزش مقاتله “چگونه حافظه کامپیوتر و لپ تاپ را حذف کنیم” مربوط به پاک کردن فایل های موقت در ویندوز است که برای این کار باید به صورت زیر عمل کرد:
- وارد قسمت تنظیمات ویندوز شده و به بخش system بروید.
- حال از پنل سمت چپ بر روی گزینه storage کلیک کرده و در ادامه Temporary files را انتخاب کنید.
- در این مرحله با انتخاب هر گزینه می توانید فایل مدنظر خود را حذف کنید.
این مقاله ی کاربردی را از دست ندهید: آموزش اتصال لپ تاپ به کامپیوتر
8. حذف بازی ها و برنامه های اضافه
مورد بعدی که می توان برای نحوه خالی کردن حافظه کامپیوتر و لپ تاپ به ان اشاره کرد حذف برنامه ها یا بازی هایی است که نیاز چندانی به آنها ندارید برای این کار هم می توانید از طریق منوی ویندوز و بخش control panel به همه برنامه های نصب شده روی سیستم خود دسترسی داشته و هر کدام را که بخواهید از با کلیک بر روی عبارت uninstall a programحذف کنید.


